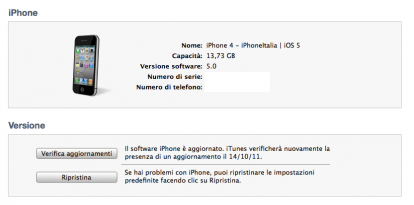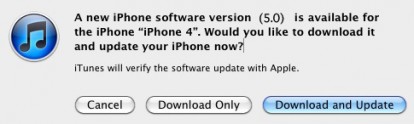Da qualche minuto è disponibile al download iOS 5 in versione finale. Dopo mesi di beta testing riservato agli sviluppatori, il nuovo aggiornamento per iPhone, iPod touch, iPad e Apple TV di seconda generazione è finalmente disponibile per tutti gli utenti. Le novità dell’aggiornamento sono davvero tantissime (le abbiamo elencate per voi in un unico articolo che trovate qui) e quindi l’aggiornamento è più che giustificato per diversi motivi. In questo articolo andremo a spiegare a tutti i nostri utenti come eseguire correttamente l’aggiornamento, specificando in che modo ci si deve comportare a seconda che si voglia o meno mantenere il jailbreak o si utilizzi una versione beta (o la Golden Master) di iOS 5.
Iniziamo col dire che l’aggiornamento ad iOS 5 è completamente gratuito ed è disponibile per tutti i dispositivi Apple più recenti, tra cui:
- iPhone 3GS;
- iPhone 4;
- iPhone 4S (iOS 5 verrà fornito come firmware di default);
- iPod touch di terza generazione;
- iPod touch di quarta generazione;
- iPod touch di quinta generazione (iOS 5 verrà fornito come firmware di default);
- iPad;
- iPad 2;
- Apple TV di seconda generazione.
Ricordiamo inoltre che con iOS 5 viene introdotto anche iCloud su tutti i dispositivi elencati in precedenza.
Adesso vediamo come eseguire l’aggiornamento. Suddivideremo la guida in tre parti che corrisponderanno ad altrettante categorie di utenti. Troviamo coloro i quali vogliono aggiornare il proprio dispositivo Apple provenendo da un qualsiasi firmware originale; coloro che invece provengono da un firmware jailbroken e intendono aggiornare ad iOS oppure preservare lo sblocco; infine coloro che hanno installato una versione beta (o la Golden Master) di iOS 5 e si apprestano ad eseguire l’aggiornamento alla versione finale.
Backup contenuti originali tramite iTunes (per tutti)
La prima opreazione da eseguire è senza dubbio quella di backup di tutti i contenuti originali, ovvero installati tramite iTunes o App Store, proprio attraverso il noto player musicale Apple che, come sappiamo, funge anche da programma per la sincronizzazione dei dispositivi mobile.
Prima di procedere con qualsiasi operazione di ripristino, che nel caso di un nuovo jailbreak risulta l’opzione consigliata, è sempre buona norma eseguire un backup del dispositivo che si intende riportare alle impostazioni di fabbrica utilizando iTunes. Nella maggior parte dei casi, se non avrete disabilitato questa funzione dalle impostazioni del programma, il tutto avverrà in maniera automatica non appena collegherete l’iPhone al computer. In caso contrario, basterà spostarsi nell’etichetta relativa al vostro terminale e cliccare su di essa con il tasto destro del mouse.
Si aprirà in automatico un menu a tendina dal quale dovremo selezionare la voce “Backup”. Il salvataggio delle informazioni presenti su iPhone avverrà automaticamente e i relativi files verranno conservati da iTunes per essere ripristinati sul dispositivo in qualsiasi momento, nel nostro caso proprio dopo il ripristino del dispositivo e la conseguente installazione del nuovo firmware.
Backup contenuti Cydia (solo utenti con jailbreak)
Per eseguire, invece, un backup dei contenuti Cydia, quali applicazioni, tweak e temi, dovrete utilizzare uno o più programmi disponibili, gratuitamente o a pagamento, all’interno del vasto store di Saurik. Noi, per una questione di praticità di utilizzo e per il numero di funzionalità offerte, consigliamo di utilizzare PKGBackup, per il quale abbiamo già pubblicato una guida completa all’utilizzo in questo articolo.
Tuttavia, se preferite una soluzione gratuita, potete utilizzare APTBackup, sempre disponibile in Cydia, oppure questa guida manuale.
1. Aggiornamento ad iOS 5 – per utenti senza jailbreak
Questa prima parte della guida è dedicata all’aggiornamento “standard”, ossia il più semplice da eseguire. Potranno installare iOS 5 in questo modo solo gli utenti che possiedono un dispositivo originale (senza jailbreak). Gli utenti che hanno invece eseguito il jailbreak sul proprio iPhone, iPod touch o iPad dovranno necessariamente procedere come indicato al punto due della guida per evitare problemi e malfunzionamenti dei dispositivi.
Vediamo come procedere!
Per prima cosa sarà necessario assicurarsi di aver installato sul proprio computer Windows o Mac – la procedura è identica – iTunes, il player musicale di Apple che come sappiamo funge anche da programma per la sincronia dei dispositivi iOS.
Una volta installato iTunes – se non l’avevate già fatto in precedenza – aprite il programma e spostatevi all’interno dell’etichetta dedicata al nostro dispositivo Apple, che dovrà essere logicamente connesso al computer (trovate la lista dei dispositivi connessi nella barra laterale di iTunes sulla sinistra). A questo punto, sotto la voce “Versione”, bisognerà semplicemente premere il tasto “Verifica aggiornamenti” e iTunes provvederà a cercare una nuova versione di iOS in rete.
Dopo pochi secondi l’aggiornamento verrà individuato e iTunes vi chiederà se vorrete scaricare iOS ed installarlo, oppure scaricarlo solamente o, come terza ipotesi, annullare la procedura di aggiornamento. Se siete sicuri di aver eseguito il backup completo del vostro dispositivo come specificato poco più in alto, potete procedere cliccando su “Scarica e installa”. Il download del firmware potrebbe richiedere diversi minuti a seconda del peso del file stesso e della velocità della vostra connessione ad Internet.
Se il trasferimento dell’aggiornamento si dovesse rivelare eccessivamente lento, potete provare a scaricare iOS 5 per il vostro dispositivo da questa pagina ed installarlo manualmente.
Per farlo dovrete:
Spostare il file dell’aggiornamento ad iOS 5 (con estensione .ipsw) sul Desktop, aprire iTunes e quindi cliccare sul tasto “Verifica aggiornamenti” tenendo premuto il tasto ALT (Mac) o il tasto SHIFT (Windows).
A questo punto verrà aperta una nuova finestra dalla quale si dovrà selezionare il firmware (file .ipsw) che si intende ripristinare sul dispositivo (nel nostro caso iOS 5). Se lo avrete spostato sul desktop, come da noi indicato, sarà sicuramente più facile selezionare quello corretto senza errori. Per farlo clicchiamo prima sul nome del firmware e quindi su “Scegli”. A questo punto l’operazione di aggiornamento avrà inizio.
Adesso non dovrete far altro che attendere. In pochi minuti iOS 5 sarà stato installato sul vostro dispositivo e avrete completato l’aggiornamento con successo!
2. Ripristino ad iOS 5 – per utenti con jailbreak
Questa seconda parte della guida è dedicata a coloro che possiedono un dispositivo iOS con jailbreak e intendono aggiornare il proprio device al nuovo iOS 5. Attenzione: effettuando l’aggiornamento potreste perdere per sempre la possibilità di effettuare il jailbreak! Se siete interessati al jailbreak vi consigliamo di attendere il rilascio dei tool specifici per eseguire lo sblocco di questa versione del firmware. Se invece non siete interessati al jailbreak e volete installare un firmware originale sul vostro dispositivo, procedete pure come illustrato di seguito.
Per prima cosa sarà necessario assicurarsi di aver installato sul proprio computer Windows o Mac – la procedura è identica – iTunes, il player musicale di Apple che come sappiamo funge anche da programma per la sincronia dei dispositivi iOS. Bisognerà disporre anche del file relativo al firmware che si intende ripristinare sul dispositivo in questione. Potete scaricare l’ultima versione di iOS direttamente da iTunes oppure da uno dei nostri link che trovate in questa pagina. Consigliamo questa seconda opzione in modo da usufruire di un trasferimento dati più veloce.
Ripristino | Fase uno
Per ripristinare il vostro dispositivo ad iOS 5 non dovrete far altro che collegarlo al computer, utilizzando il cavetto USB disponibile in dotazione, e quindi aprire (se non dovesse accadere in automatico) iTunes. Una volta all’interno del programma, dovremo spostarci nella sezione relativa al dispositivo da noi connesso. Clicchiamo quindi sull’etichetta recante il nome che abbiamo assegnato al terminale e ci ritroveremo dinanzi ad una pagina simile a questa.
Ora avremo due diverse possibilità per ripristinare il nostro iPhone. La prima, nel caso in cui non abbiate scaricato il firmware tramite uno dei nostri link ma direttamente in iTunes, è quella di cliccare sul pulsante “Ripristina” e attendere che il programma riconosca l’ultima versione di iOS scaricata. Basterà quindi premere nuovamente su “Ripristina” per confermare l’operazione e procedere.
Nota: se non avrete scaricato l’ultima versione di iOS, iTunes vi informerà della disponibilità di un nuovo aggiornamento. Potrete quindi scegliere di scaricare ed installare l’ultimo firmware disponibile, di scaricarlo per installarlo in un secondo momento, o ignorare completamente l’avviso.
La seconda possibilità, invece, potrà essere sfruttata solo da coloro che avranno scaricato il firmware da ripristinare tramite uno dei nostri link. Gli utenti dovranno spostare tale file (con estensione .ipsw) sul proprio Desktop e quindi, una volta all’interno di iTunes, si dovrà sempre cliccare sul tasto “Ripristina” ma tenendo premuto il tasto ALT (Mac) o il tasto SHIFT (Windows).
A questo punto verrà aperta una nuova finestra dalla quale si dovrà selezionare il firmware (file .ipsw) che si intende ripristinare sul dispositivo. Se lo avrete spostato sul desktop, come da noi indicato, sarà sicuramente più facile selezionare quello corretto senza errori. Per farlo clicchiamo prima sul nome del firmware e quindi su “Scegli”. A questo punto l’operazione avrà inizio.
Ripristino | Fase due
A prescindere dal tipo di modalità, avrete ora dato inizio al ripristino del vostro iPhone o dispositivo iOS (iPod touch, iPad, Apple TV). In questa fase sarete “spettatori passivi” poichè l’intero processo sarà automatico e verrà eseguito da iTunes senza il vostro intervento.
![]()
In un primo momento iTunes verificherà che il firmware da installare sia completo e funzionante, in una seconda lo estrarrà, e infine si procederà con il ripristino vero e proprio e l’installazione della versione prescelta di iOS sul dispositivo.
In questa fase potrete continuare ad utilizzare iTunes normalmente, anche mentre il programma eseguirà il ripristino dell’iPhone. Ovviamente, però, non potranno essere eseguite altre azioni sul dispositivo in questione, il cui schermo, tra l’altro, visualizzerà assieme ad iTunes la barra di progresso che vi informerà sullo stato del ripristino. Solitamente sono necessari circa 10-15 minuti per completare l’operazione.
Ripristino | Fase tre
Terminata l’installazione di iOS sul dispositivo, comparirà un nuovo messaggio in iTunes e verrete informati dell’avvenuto ripristino delle impostazioni predefinite del vostro dispositivo. Non dovrete ancora scollegare il terminale dal computer ma attendere che esso si riavvii e che venga chiusa automaticamente la finestra comparsa poco prima. A questo punto il vostro iPhone (o dispositivo iOS in generale) sarà stato ripristinato e potrete nuovamente utilizzarlo senza quei problemi e malfunzionamenti che invece notificavate in precedenza.
Adesso ci verrà richiesto se vorremo configurare il dispositivo come “Nuovo” oppure se ripristinare il contenuto dello stesso tramite un precedente backup. Avendolo già eseguito in precedenza, automaticamente o manualmente, scegliamo questa seconda opzione.
In pochi secondi l’operazione verrà confermata ed inizierà il ripristino dei contenuti (rubrica contatti, messaggi, account mail, preferiti Safari, ecc…). Potrete seguire l’andamento del ripristino del backup tramite la classica barra che comparirà in alto nella finsetra di iTunes.
Questo processo può avere durata differente: tutto si basa, infatti, sul numero di contenuti (specialmente multimediali, come foto, video, musica e podcast) caricati tramite iTunes sull’iPhone. Più contenuti avrete inserito prima del ripristino, più lunga sarà la procedura di reinstallazione degli stessi. Terminato il ripristino da backup, avrete nuovamente tutte le informazioni e i dati che erano presenti sul vostro iPhone prima del ripristino.
3. Sviluppatori con iOS 5 beta o GM
Se siete sviluppatori e avete installato una versione di prova di iOS 5, consigliamo di installare la versione finale del firmware tramite ripristino, esattamente come indicato al punto 2 della guida (guida per utenti con jailbreak).
Complimenti!
A questo punto potrete godervi il vostro iPhone aggiornato ad iOS 5.0 con tutti le applicazioni e le preferenze che utilizzavate e avevate impostato in precedenza. Ricordiamo che, in ogni caso, è sempre buona norma procedere con il salvataggio dei certificati SHSH tramite TinyUmbrella (non appena verrà rilasciata una versione compatibile con iOS 5 finale troverete un articolo dedicato in home page).