In attesa di un nostro articolo chiarificatore che pubblicheremo nei prossimi giorni, Apple ha pubblicato una pagina ufficiale dove spiega come gestire lo stesso ID Apple per acquisti negli store e iCloud, come utilizzarli in modo separato e come gestire account MobileMe e iCloud.
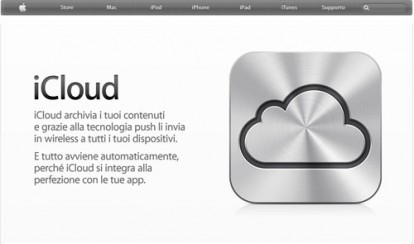
Un ID Apple è un indirizzo e-mail che utilizzi per accedere a qualsiasi operazione desideri eseguire tramite Apple, incluso l’utilizzo di iCloud per salvare i contenuti, comprare canzoni da iTunes Store e scaricare applicazioni da App Store. Quando configuri l’iPhone, l’iPad o l’iPod touch, utilizzi lo stesso ID Apple per i servizi iCloud e gli acquisti su iTunes Store, App Store e iBookstore. Puoi comunque utilizzare un ID Apple per i servizi iCloud e un altro per gli acquisti negli store (incluso iTunes su Cloud e su iTunes Match). Otterrai tutti i vantaggi di iCloud sia se utilizzerai lo stesso ID Apple per iCloud e gli acquisti negli store sia se l’ID sarà differente.
Utilizzo dello stesso ID Apple per acquisti negli store e in iCloud
L’utilizzo dello stesso ID Apple per acquisti negli store e in iCloud è consigliato per molti utenti. Per utilizzare lo stesso ID, segui questa procedura:
iPhone, iPad o iPod touch:
- Quando configuri per la prima volta un dispositivo iOS 5, immetti l’ID Apple che utilizzi per iTunes nelle schermate di configurazione. Sarà lo stesso che utilizzerai per acquistare negli store e in iCloud.
- Se hai ignorato il processo di configurazione, immetti l’ID Apple in Impostazioni > iCloud e Impostazioni > Store.
Mac: immetti lo stesso ID Apple nel menu Apple () > Preferenze di Sistema > iCloud e in iTunes > iTunes Store.
PC: immetti lo stesso ID Apple in Pannello di controllo > Rete e Internet > iCloud e in iTunes > iTunes Store. Su Windows 7 serve iCloud Control Panel for Windows scaricabile dal sito Apple. Una volta installato appare nel pannello di controllo la voce iCloud.
Utilizzo di un ID Apple per iCloud e di uno differente per gli acquisti negli store
Puoi utilizzare ID Apple differenti per iCloud e per gli acquisti negli store e ottenere tutti i vantaggi di iCloud. Segui questi passaggi:
iPhone, iPad o iPod touch:
- Quando configuri per la prima volta un dispositivo iOS 5, immetti l’ID Apple che vuoi utilizzare con iCloud. Se hai ignorato l’assistente, accedi a Impostazioni > iCloud e immetti l’ID Apple che desideri.
- In Impostazioni > Store, accedi con l’ID Apple che desideri utilizzare per gli acquisti negli store (incluso iTunes in iCloud e iTunes Match). È possibile che tu debba prima uscire per cambiare l’ID Apple.
Mac:
- Immetti l’ID Apple che desideri utilizzare per iCloud nel menu Apple () > Preferenze di Sistema > iCloud.
- Immetti l’ID Apple che desideri utilizzare per fare acquisti negli store (incluso iTunes in iCloud e iTunes Match) in iTunes > iTunes Store
PC:
- Immetti l’ID Apple che desideri utilizzare per iCloud Pannello di controllo > Rete > Internet > iCloud.
- Immetti l’ID Apple che desideri utilizzare per fare acquisti negli store (incluso iTunes in iCloud e iTunes Match) in iTunes > iTunes Store.
Nota: puoi cambiare l’ID Apple che utilizzi per gli acquisti quando lo ritieni opportuno. Tuttavia, puoi cambiare l’account che utilizzi per qualsiasi funzione di iTunes in Cloud solo una volta ogni 90 giorni. Per ulteriori informazioni consulta questo articolo.
Utilizzo di un account MobileMe con iCloud
Se possiedi un account MobileMe (una e-mail che termina in @me.com o @mac.com), immetti l’indirizzo MobileMe quando richiesto per l’ID Apple. In questo modo verranno configurati mail, contatti, calendari e preferiti di MobileMe sul dispositivo. Questo è un passaggio importante per spostare l’account MobileMe a iCloud.
iPhone, iPad o iPod touch:
- Quando configuri per la prima volta il dispositivo iOS 5, immetti l’indirizzo e-mail che utilizzi con l’e-mail MobileMe per l’ID Apple. Se hai ignorato l’assistente, vai a Impostazioni > Mail, Contatti e Calendari, seleziona MobileMe aggiungendo l’account MobileMe.
- In Impostazioni > Store, controlla che l’ID Apple nella parte inferiore sia quello che utilizzi per gli acquisti negli store. Se non lo è, esci e immetti l’ID Apple che utilizzi per gli acquisti.
Mac:
- Immetti l’account MobileMe nel menu Apple () > Preferenze di Sistema > MobileMe.
- Immetti l’ID Apple che desideri utilizzare per fare acquisti negli store (incluso iTunes in iCloud e iTunes Match) in iTunes > iTunes Store.
PC:
- Immetti l’account MobileMe in Pannello di controllo > Rete > Internet > MobileMe.
- Immetti l’ID Apple che desideri utilizzare per fare acquisti negli store (incluso iTunes in iCloud e iTunes Match) in iTunes > iTunes Store.
Passaggio a iCloud
Dopo aver configurato i dispositivi e i computer con MobileMe come indicato sopra, puoi spostare l’account MobileMe a iCloud. Dopo esserti spostato utilizza l’indirizzo e-mail MobileMe per accedere a iCloud e, di conseguenza, alle e-mail, ai contatti, ai calendari e ai preferiti sul nuovo servizio. Prima di spostarti, assicurati di disporre di:
- iOS 5 o versioni più recenti su tutti i dispositivi iOS che desideri utilizzare con iCloud.
- OS X Lion 10.7.2 o versioni più recenti sui Mac che desideri utilizzare con iCloud.
- Windows Vista (Service Pack 2) o Windows 7 sui PC che desideri utilizzare con iCloud.
Puoi spostare l’account MobileMe a iCloud visitando me.com/move.
Domande frequenti
Posso unire più ID Apple in uno?
Non è possibile unire due o più ID Apple in uno solo. Puoi comunque utilizzare un ID Apple per i servizi iCloud e un altro per gli acquisti negli store (incluso iTunes su Cloud e su iTunes Match). Consulta l’articolo “Utilizzo di un ID Apple per iCloud e di uno differente per gli acquisti negli Store” per i dettagli.
Posso cambiare il nome dell’ID Apple?
Sì. Ad esempio, se possiedi un nuovo indirizzo e-mail, puoi cambiare l’ID Apple dal vecchio al nuovo indirizzo. Per ulteriori informazioni consulta questo articolo.
Nota: gli ID Apple @mac.com e @me.com non possono essere rinominati.
Ho acquistato musica, applicazioni o libri con differenti ID Apple. Come posso avere tutti i contenuti sul mio dispositivo iOS?
Come prima cosa, è necessario copiare tutti i contenuti acquistati in modo che siano tutti sullo stesso Mac o PC con iTunes. Questo computer deve essere l’unico sincronizzato con il dispositivo in uso. Per maggiori informazioni su come spostare i contenuti, consulta questi articoli:
- Mac: iTunes per Mac: come copiare gli acquisti tra computer
- PC: iTunes per Windows: come copiare gli acquisti tra computer
Successivamente, autorizza il computer a riprodurre i contenuti con ogni ID Apple in iTunes. Una volta che il computer è autorizzato per tutti i contenuti, è possibile sincronizzarlo con l’iPhone, l’iPad o l’iPod touch.
Come posso ripristinare un dispositivo iOS da un backup di iCloud se utilizzo un ID Apple differente da quello per iCloud e gli acquisti negli store?
Quando ti viene richiesto per la prima volta l’ID Apple durante il processo di ripristino, immetti l’ID Apple che utilizzi per iCloud. Dopo aver riavviato il dispositivo, verrai visualizzato con un altro ID Apple che viene richiesto prima che gli elementi vengano ripristinati da App Store e iBookstore. Questa volta, accedi con l’ID Apple che utilizzi per gli acquisti.
Possiedo un indirizzo @me.com scaduto per l’ID Apple. Posso utilizzarlo con iCloud e ricevere le e-mail a questo indirizzo?
Sì, se è un indirizzo @me.com. Per utilizzare l’account scaduto per iCloud, segui le istruzioni di configurazione per iCloud e immetti l’indirizzo e-mail @me.com scaduto che corrisponde all’ID Apple. Se possiedi un indirizzo @me.com, verrà riattivato tramite e-mail una volta che hai eseguito l’accesso a iCloud.
Importante: avrai bisogno di un indirizzo e-mail attivo associato a quello con l’ID Apple per configurare iCloud. Per aggiungere un indirizzo e-mail verificato, vai a appleid.apple.com, accedi con l’indirizzo e-mail scaduto @me.com e aggiungi un indirizzo e-mail attivo per l’account.
Queste sono le procedure ufficiali consigliate da Apple. Nei prossimi giorni pubblicheremo nuovi articoli di approfondimento.