Eccoci ad un nuovo appuntamento con la nostra rubrica ‘Noob’s Corner’ (noob=newbie, cioè principiante), in cui inseriremo articoli e guide per imparare a gestire al meglio le funzionalità di base dell’iPhone. Ovviamente si tratta di una sezione interessante per chi si avvicina per la prima volta al mondo dell’iPhone e vuole conoscerne le funzionalità di base, prima di passare ad un livello superiore. In questo articolo vedremo come utilizzare le principali funzioni dell’applicazione nativa Mappe.
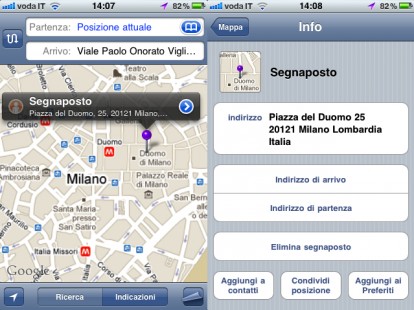
Mappe è una delle applicazioni più utilizzate dagli utenti iPhone. Le funzioni di cui quest’applicazione dispone sono davvero numerose, pertanto cercheremo di analizzarle descrivendo, per ognuna, scopo, funzionamento e metodo d’utilizzo.
Innanzitutto, è bene precisare che per poter utilizzare quest’applicazione è necessario disporre di una connessione ad Internet. Ovviamente, la velocità con cui potremmo rintracciare luoghi, calcolare percorsi e visualizzare mappe geografiche dipende dalla velocità della connessione 3G del nostro operatore telefonico (l’applicazione funziona anche in Wi-Fi).
Ricerca
Di default, l’applicazione Mappe è impostata per aprirsi nella sezione Ricerca. In questa sezione avremo modo di cercare un luogo, una strada, un negozio o un qualsiasi posto d’interesse in modo da individuarlo all’interno della mappa geografica.
Lanciamo dunque l’applicazione: ciò che vedrete sarà una schermata simile alla seguente immagine. Nella casella di testo posta nella zona superiore dello schermo, possiamo digitare un luogo d’interesse che desideriamo cercare. Una volta digitato il luogo, premiamo su Cerca.
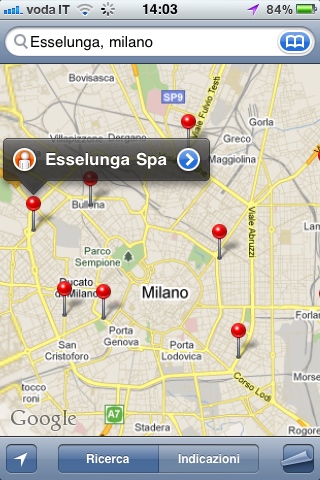
Verranno quindi indicati sulla cartina geografica tutti i luoghi corrispondenti al testo inserito. Come vedete, nel nostro caso sono comparsi più risultati corrispondenti alla ricerca effettuata. Vediamo quindi come visualizzare tali risultati in modo più ordinato.
Per fare ciò, vi basterà effettuare un tap in corrispondenza del pulsante situato in basso a destra (raffigurante una pagina parzialmente girata). Nella zona inferiore dello schermo, eseguiamo un tap sulla voce Elenco. In questo modo, avremo tutti i risultati elencati in modo ordinato.
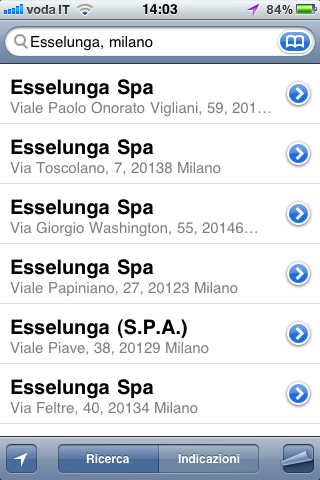
A questo punto, potremo facilmente scegliere l’opzione corretta. Eseguendo un tap in corrispondenza di una delle voci, apparirà una finestra nella quale vengono indicati tutti i dettagli del luogo selezionato, come potete vedere nell’immagine che segue.
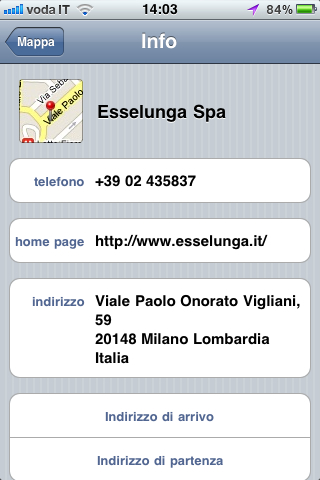
L’applicazione Mappe offre la possibilità di visualizzare la zona cercata in diverse modalità, che potete trovare sempre effettuando un tap in corrispondenza del pulsante posto in basso a destra. Le modalità proposte sono le seguenti:
- Mappa, con la quale avrete indicazioni riguardanti le strade, autostrade, trasporti pubblici, ospedali, musei e tanti altri luoghi di interesse
- Satellite, con la quale avrete modo di vedere ciò che “vede” il satellite (quindi niente indicazioni stradali, nessun luogo di interesse evidenziato ecc.)
- Ibrida, una modalità dotata di caratteristiche miste tra Mappa e Satellite
- Elenco, come visto prima tale modalità descrive la lista dei luoghi cercati
Di seguito, riportiamo un esempio della medesima visuale, questa volta in modalità Satellite.
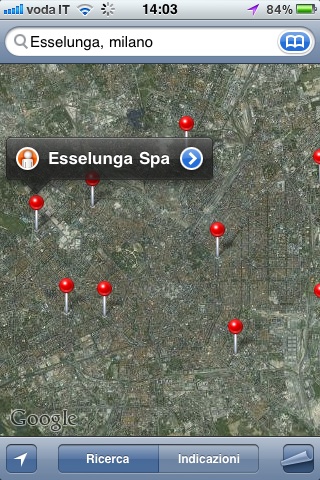
Nelle 3 modalità (Mappe, Satellite e Ibrida) potrete liberamente muovere la visuale semplicemente trascinando il dito nella direzione desiderata. Ovviamente, restano valide tutte le funzioni multi-touch quali, ad esempio, lo zoom.
Per visualizzare le informazioni di un particolare indicatore di posizione (raffigurato sulla mappa con asticella terminante con un pallino rosso), basta effettuare un tap al di sopra dello stesso. Comparirà inizialmente una finsetra a sfondo nero con indicato il nome del luogo: effettuando un ulteriore tap in corrispondenza della freccia azzurra, potremo accedere alle informazioni relative al luogo.
Mostra Traffico
Ulteriore interessante funzione è rappresentata da Mostra Traffico. Grazie ad essa, in base al traffico e alla disponibilità dei dati, i vari tratti stradali saranno evidenziati secondo quattro colori: verde, giallo, rosso e nero.
Il verde rappresenta una viabilità scorrevole (velocità di almeno 80 Km/h), il giallo indica una situazione di traffico nella media (velocità tra i 40 e gli 80 Km/h), il rosso indica rallentamenti (40 Km/h) mentre il rosso e nero segnala una viabilità molto lenta.
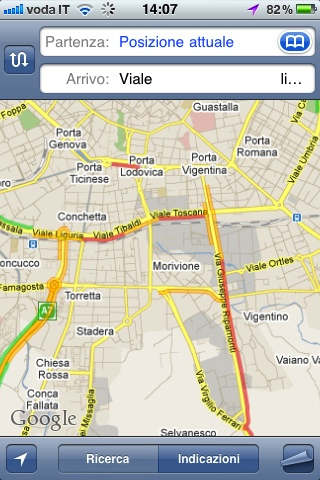
Nei tratti di strada nei quali non è presente alcuna segnalazione significa che Google non ha dati a sufficienza per poter aggiornare l’utente. La funzione è attivabile, ancora una volta, premendo inizialmente sul pulsante situato in basso a destra e quindi su Mostra Traffico.
Geolocalizzazione
Grazie alla funzione di geolocalizzazione avrete a disposizione uno strumento per trovare rapidamente la vostra posizione. Per attivare tale funzione è necessario effettuare un tap in corrispondenza del pulsante posto nella zona inferiore sinistra dello schermo.
Dopo una veloce elaborazione, visualizzerete sullo schermo la vostra posizione attuale. Tale posizione verrà indicata con una sfera di colore azzurro: effettuando un tap in corrispondenza della stessa, comparirà una finestra a sfondo nero, esattamente come descritto in precedenza. Premendo dunque sulla freccia azzurra, accederete alla pagina contenente le varie informazioni del luogo.
[Aggiornamento] Google Street View
Interessante funzione che posiamo attivare con un semplice tap è quella rappresentata da Google Street View, con la quale potremo andare a vedere reali fotografie panoramiche scattate nel punto d’interesse desiderato. Ovviamente, le fotografie sono limitate ad alcune precise zone. Nel caso in cui una zona disponga dell’opzione Google Street View, apparirà sull’indicatore di posizione un’icona raffigurante un omino di colore bianco su sfondo arancione. Premendo su tale icona, accederete a Google Street View.
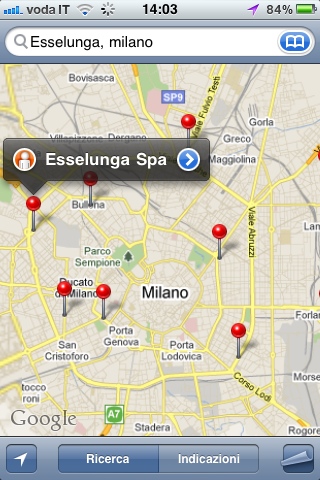
Segnaposto
Altra funzione che ci offre la sezione Ricerca è quella nota come Segnaposto. Grazie ad essa, potremo evidenziare un particolare luogo di interesse grazie ad un segnaposto digitale, come è possibile osservare nella seguente immagine.
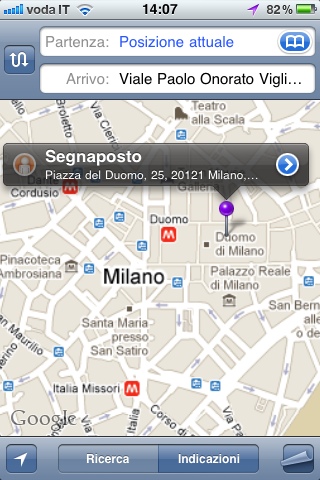
Per attivare tale funzione, è sufficiente effettuare un tap sul pulsante situato in basso a destra, quindi premere sulla voce Segnaposto. Una asticella terminante con una piccola sfera di colore viola apparirà sulla mappa. Potremo dunque spostare a piacimento il segnaposto, trascinandolo lungo lo schermo. Effettuando un tap in corrispondenza della freccia azzurra, accederemo ancora una volta alle informazioni relative al segnaposto stesso.
Potremmo infine utilizzare il segnaposto come indirizzo da cui partire (o a cui arrivare) per un’eventuale tragitto da effettuare tramite la sezione Indicazioni, che andremo ad analizzare di seguito.
Indicazioni
Passiamo dunque a descrivere la sezione Indicazioni. Questa sezione ci permette di tracciare un percorso da un punto di partenza ad un punto di arrivo e di visualizzare tutte le informazioni necessarie a percorrere tale tragitto.
Supponiamo dunque di voler impostare un tragitto: effettuiamo un tap in corrispondenza della voce Indicazioni. Apparirà una schermata nella quale potrete digitare i punti di partenza e di arrivo. Volendo, come punto di partenza (o di arrivo) è possibile indicare la posizione attuale, cioè la posizione che si sta visualizzando tramite Mappe in quel preciso momento.
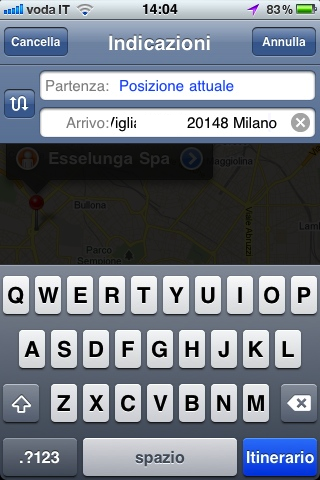
A questo punto, non ci resta che premere su Itinerario. Avremo, a portata di iPhone, tutte le indicazioni necessarie ad affrontare il tragitto desiderato. E’ possibile selezionare il mezzo con cui procedere: automobile, mezzi di trasporto o a piedi.
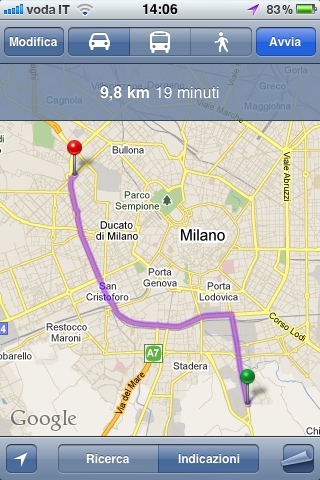
Ad ogni mezzo è associato un diverso percorso, un diverso chilometraggio ed ovviamente una differente durata in termini di tempo. Premendo su Avvia, avrà inizio la procedura che vi guiderà lungo le varie tappe del tragitto da compiere, con indicazioni precise e dettagliate che appariranno sullo schermo.
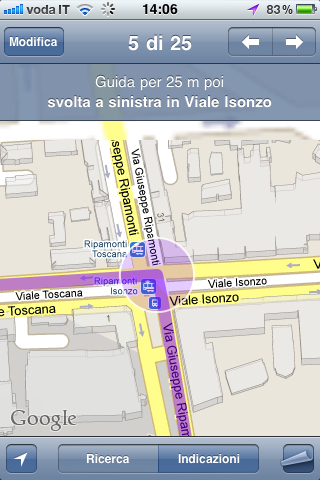
Premendo sulle frecce direzionali poste nella zona superiore destra dello schermo, potremmo liberamente scorrere le diverse indicazioni, passo dopo passo. Il percorso da effettuare viene indicato con una linea di colore viola.
Grazie a tutti per le segnalazioni!
Un grazie particolare a Zsimon!
Nota: se avete suggerimenti riguardo eventuali argomenti che potremmo trattare in futuro nella rubrica Noob’s Corner, potete segnalarceli inviando una email all’indirizzio [email protected].