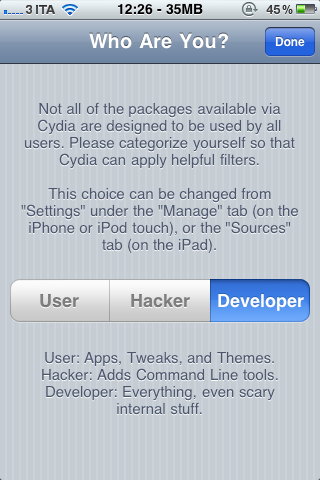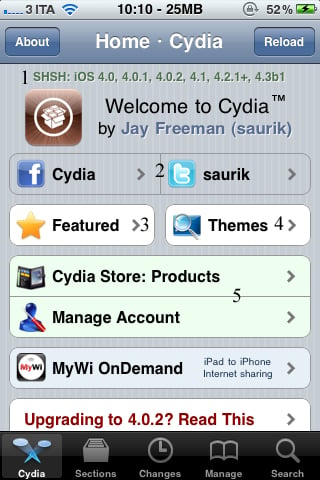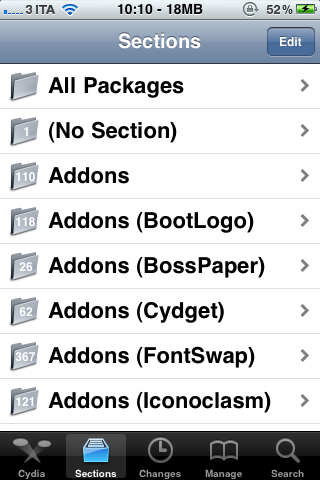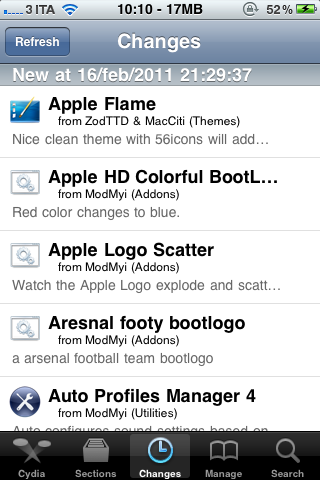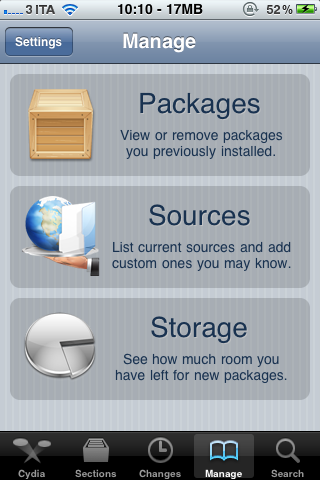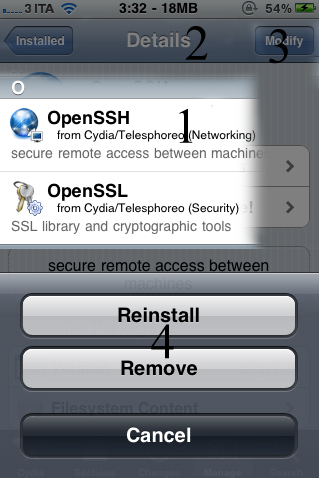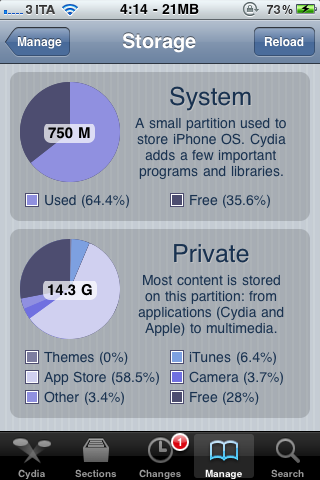Eccoci ad un nuovo appuntamento con la nostra rubrica ‘Noob’s Corner’ (noob=newbie, cioè principiante), in cui inseriremo articoli e guide per imparare a gestire al meglio le funzionalità di base dell’iPhone. Ovviamente si tratta di una sezione interessante per chi si avvicina per la prima volta al mondo dell’iPhone e vuole conoscerne le funzionalità di base, prima di passare ad un livello superiore. In questo articolo vedremo (e cercheremo di approfondire) Cydia, l’applicazione che si ottiene effettuando il Jailbreak del proprio dispositivo.
Cydia è da considerarsi una sorta di “App Store alternativo”, dal quale è possibile installare applicazioni che non vengono distribuite tramite Itunes: l’installazione di tale applicativo, avviene tramite il jailbreak del dispositivo.
Per acquistare pacchetti su Cydia, è necessario creare un account (che può essere associato a Google o a Facebook) a cui viene assegnato una carta di credito valida: PayPal e PostePay vanno bene.
A seguire, verranno illustrate le funzioni principali di Cydia, sezione per sezione
0. : Chi sei?
La prima volta che verrà avviato, Cydia caricherà il FileSystem, operazione che comporterà al riavvio del dispositivo.
Quando lo riaprirete per la seconda volta, sarà funzionante al 100%, e vi comparirà questa schermata
Come recita la scritta in Inglese, non tutte le applicazioni di terze parti disponibili su Cydia sono disponibili a tutti gli utenti:
- Se vi impostate come utenti, potrete scaricare Applicazioni, Tweaks e Temi;
- Se vi impostate come Hacker, potrete scaricare pacchetti che aggiungono comandi extra al terminale;
- Se vi impostate come Developer, avrete accesso a tutto.
Una volta impostata una di queste tre opzioni, premere “Done“.
1. Home
La pagina Home è la schermata principale di Cydia, dove potrete osservare, modificare, o accedere alle seguenti opzioni:
- SHSH: Questi file vengono in genere salvati in automatico tramite Cydia oppure con appositi programmi per pc/Mac: il più famoso è Tiny Umbrella. Per più informazioni sui file SHSH, visitate questa pagina;
- Social: in questi due riquadri, potrete seguire Cydia o su Facebook o su Twitter;
- Featured: in questa sezione è possibile visualizzare programmi di qualsiasi genere: a pagamento, gratis, applicazioni commerciali ecc.;
- Themes: Una sezione che (in base al vostro dispositivo), vi permette di scaricare temi a pagamento o meno: per usufruirne al pieno, dovrete aver installato WinterBoard sul vostro dispositivo;
- Prodotti e Gestione account: tramite questi due box invece, è possibile vedere e/o acquistare alcune delle applicazioni più famose su Cydia, e modificare le impostazioni del proprio account.
2. Sezioni
Nella pagina “Sezioni”, tutti i programmi disponibili nelle varie repository vengono distribuiti per categorie, in base alla loro utilità: ad esempio, nella sottosezione Addons (Bootlogo), è possibile trovare i vari boot logo da visualizzare durante l’avvio del vostro dispositivo.
Premendo su Edit invece, potrete scegliere quale categoria visualizzare o meno.
3. Novità
Nella sezione Changes, sarete in grado di vedere i nuovi pacchetti che le varie repository mettono nell’arco della giornata. Ci sono due tasti:
- Il tasto refresh (collocato in alto a sinistra), serve per connettersi di nuovo ai vari siti internet per scaricare nuove informazioni;
- In caso dobbiate aggiornare un pacchetto, comparirà (in alto a destra), un pulsante denominato “Upgrade“: premendolo, Cydia vi mostrerà gli aggiornamenti da effettuare, quindi premete Confirm (sempre in alto a destra) per avviare la procedura.
4. Manage
La sezione “Manage”, permette la gestione dei pacchetti installati, delle repository aggiunte, e di visualizzare quanto spazio ci è rimasto sia nella partizione di sistema sia nella partizione dell’utente. Qui, premendo “Settings” (in alto a sinistra), è possibile anche modificare i privilegi dell’utente (vedi 0. Chi sei?). Per spiegarne il funzionamento, divideremo il punto 4 in tre parti.
4a. Packages
Nella sezione Packages, viene mostrata una lista dei file che abbiamo installato tramite Cydia nel dispositivo (1). Se desiderate rimuovere un qualsiasi pacchetto, dovrete per prima cosa premere sulla casella del tweak che volete togliere, per essere proiettati nella pagina descrizione relativa (2) . Per reinstallarlo o rimuoverlo, premete su “Modify” (3), quindi in base a quello che volete fare, scegliete una delle due opzioni (4).
4b. Repository
Cydia può essere paragonato ad una sorta di “Google” : sarete voi utenti infatti, aggiungendo delle repository (cioè siti dove vengono salvate le applicazioni di terze parti) , a dirgli dove andare a cercare un determinato file.
Maggiori informazioni su come aggiungere una repository qui.
4c. Storage
La voce “Storage” vi permetterà di visualizzare (tramite un grafico a torta), quanto spazio di preciso vi è rimasto libero sul dispositivo: per caricare questa schermata, saranno necessari alcuni minuti.
La partizione di sistema in genere ha una capienza di 750MB: se volete eliminare un po’ di spazio da essa, vi consigliamo l’uso di FreemyiPhone.
5. Search
L’ultima sezione di Cydia, “Search”, è utilizzata per cercare i vari file che le repository contengono.
Cercarli è semplicissimo: basta sapere il nome del programma desiderato, digitarlo ed avviare la ricerca.
Guide