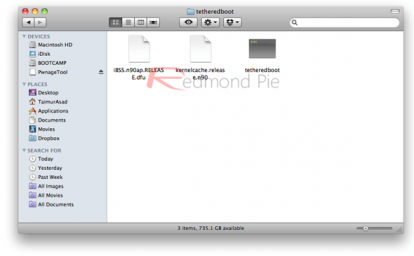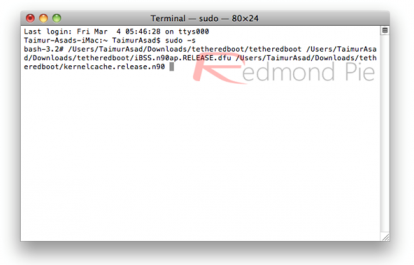Apple ha da poco rilasciato iOS 4.3.1 (qui trovate le novità e i bug corretti) e sono già stati pubblicati i primi bundles non ufficiali per PwnageTool che consentono di eseguire un jailbreak di tipo tethered sulla nuova versione del firmware. In questo articolo andremo a mostrarvi come eseguire l’intera procedura sul vostro iPhone 3GS/4 aggiornato ad iOS 4.3.1.

Premesse
Quella che stiamo per descrivere è una procedura dedicata ai soli sviluppatori e più complessa e rischiosa di quelle standard. Non si tratta di una soluzione per il Jailbreak “one-click”, e neanche di uno sblocco definitivo. Questo poichè si andrà ad eseguire un Jailbreak di tipo tethered (o per meglio dire semi-tethered), e quindi il dispositivo, dopo essere stato sbloccato, dovrà essere necessariamente riavviato connettendolo al computer. In caso contrario resterà in modalità di ripristino.
Pertanto consigliamo l’utilizzo di questa guida solo ed esclusivamente agli sviluppatori più esperti. iPhoneItalia non si assume alcuna responsabilità derivante dall’utilizzo improprio delle informazioni riportate in questo articolo. La guida non è stata testata direttamente dallo staff del blog ma sembrerebbe funzionare ugualmente poichè identica alla procedura già mostrata per iOS 4.3.
Occorrente
- PwnageTool 4.2 (download)
- iOS 4.3.1 salvato sul desktop
- iTunes 10.2.1
- Sistema operativo Mac OS X
- Bundle per PwnageTool e iOS 4.3.1 (download)
- Universal Ramdisk Fixer (download)
- utility tetheredboot (download)
Note
- La baseband degli iPhone stranieri non verrà aggiornata durante il processo;
- Cydia funziona perfettamente su iOS 4.3.1;
- La baseband degli iPhone stranieri non verrà aggiornata durante il processo;
- Verrà eseguito un jailbreak di tipo semi-tethered.
GUIDA
Fase 1 | Modificare PwnageTool
1. Scaricate il bundle di PwnageTool ed estraete l’archivio .zip. Al suo interno troverete un file con estensione .bundle. Selezionate il file in questione e spostatelo sul desktop.
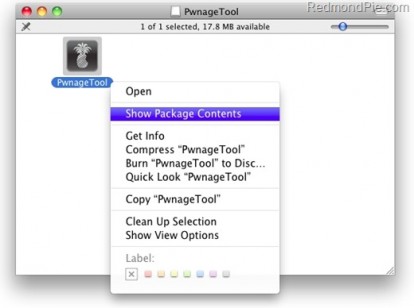
2. Scaricate PwnageTool 4.2 e copiatelo nella directory /Applications del vostro Mac. Cliccate con il tasto destro sull’icona del programma, quindi su “Mostra contenuto pacchetto”. Si aprirà una nuova cartella.
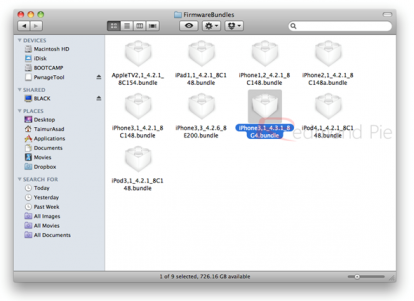
3. Spostatevi quindi nel percorso Contents/Resources/FirmwareBundles/ ed incollate il file del bundle scaricato.
Fase 2 | Creazione della Ramdisk personalizzata per iOS 4.3.1
4. Dopo aver scaricato Universal Ramdisk Maker, installate il programma sul vostro Mac.
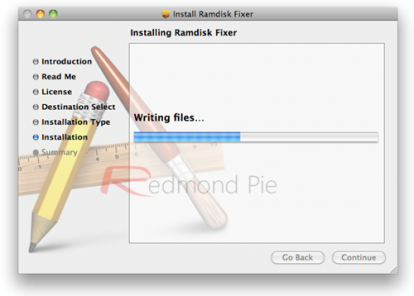
Questa utility patcherà la Ramdisk di PwnageTool per far si che funzioni correttamente anche con iOS 4.3.1.
Fase 3 | Creazione del Custom Firmware iOS 4.3.1
5. Scaricate iOS 4.3.1 e spostate il file sul desktop.
6. Avviate PwnageTool in “Expert mode” e selezionate la voce iPhone 4.
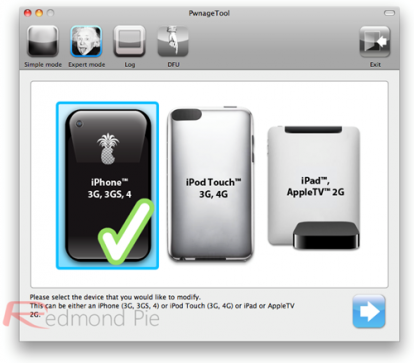
7. Cercate il file originale di iOS 4.3.1 appena scaricato e selezionatelo.
8. Ora cliccate su “Build” per iniziare la creazione del custom firmware.
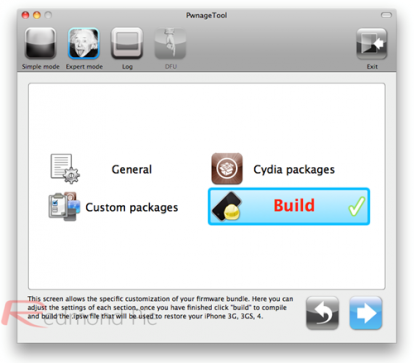
9. PwnageTool inizierà la creazione del firmware personalizzato.
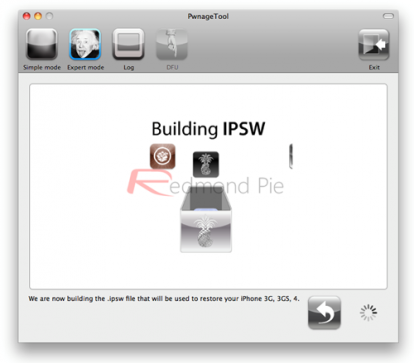
10.Terminata l’operazione, chiudete PwnageTool.
Fase 4 | Ripristino del Custom Firmware creato con iTunes
11. Aprite iTunes, cliccate sul nome del vostro iPhone 4 in iTunes e, nella sezione “Sommario” cliccate su “Ripristina” tenendo premuto il tasto ALT. Si aprirà una nuova finestra dalla quale dovrete selezionare il Custom Firmware appena creato con PwnageTool.
12. Confermate l’operazione e attendete che il processo venga portato a termine. In media sono necessari dai 10 ai 15 minuti. A conclusione dell’installazione, il vostro iPhone si riavvierà e sarà aggiornato e sbloccato al firmware 4.3.1.
Fase 5 | Riavvio in modalità tethered
L’ultima fase, da eseguirsi ad ogni riavvio del dispositivo, si basa sull’utilizzo dell’utility tetherboot. Vediamo come procedere.
13. Dopo aver scaricato l’utility tetherboot, estraete il file .zip sul desktop del vostro Mac.
14. Avremo bisogno di due files relative al custom firmware di iOS 4.3.1, ovvero kernelcache.release.n90 e iBSS.n90ap.RELEASE.dfu. Per recuperarli basterà semplicemente creare una copia del custom firmware e rinominare l’estensione del file di iOS 4.3.1 da .ipsw a .zip, e quindi estrarre l’archivio .zip. I file necessari saranno presenti all’interno.
Adesso dovrete copiare i file kernelcache.release.n90 e iBSS.n90ap.RELEASE.dfu, situati nel percorso /Firmware/dfu, in una nuova cartella che dovrete creare sul desktop, assegnando ad essa il nome “tetheredboot” ed inserendo nella stessa anche l’utility tetherboot.
15. Spegnete l’iPhone e aprite Terminale su Mac OS X. A questo punto digitate i seguenti comandi, separando ognuno dall’altro con la pressione del tatso Invio:
sudo -s
(vostra password di accesso)
/Users/vostronomeutente/Downloads/tetheredboot/tetheredboot
/Users/vostronomeutente/Downloads/tetheredboot/iBSS.n90ap.RELEASE.dfu
/Users/vostronomeutente/Downloads/tetheredboot/kernelcache.release.n90
Adesso vedrete il Terminale in funzione. Ad un certo punto vi verrà chiesto di entrare in modalità DFU, per farlo seguite i seguenti step:
- Premete il tasto di Accensione e Home per 10 secondi;
- Rilasciate il tasto di Accensione ma continuate a premere Home per altri 10 secondi.
Il vostro iPhone sarà ora in modalità DFU. Attendete quindi che il dispositivo si riavvi e che il Terminale visualizzi la scritta “Exiting libpois0n”.
Dopo pochi istanti il vostro iPhone si accenderà ed avrete così eseguito il Jailbreak e il riavvio in modalità tethered su iOS 4.3.1.
[credits Djayb6 – screenshots]