In questa guida vedremo come sincronizzare rubrica, calendario, musica, foto e tante altre info da Pc o Mac ad iPhone.
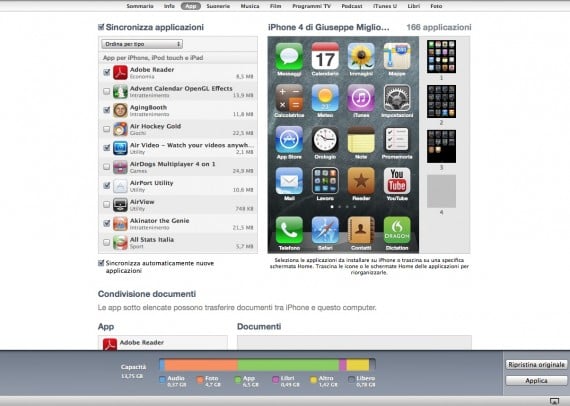
iTunes, oltre che per acquistare applicazioni, serve anche a sincronizzare i dati, quali contatti e calendario, su iPhone e a trasferire file multimediali come musica e film.
Con iOS 5 e iOS 6 non è più necessario collegare l’iPhone al computer via USB per avviare la sincronizzazione, in quanto è sufficiente collegare i due dispositivi alla stessa rete wireless. Per attivare questa funzione, collega l’iPhone al computer tramite USB, selezionalo dal menu di sinistra e clicca sulla scheda “Sommario” dalla schermata centrale. Da qui, attiva la voce “Sincronizza questo iPhone via Wi-Fi”. Da questo momento in poi puoi effettuare la sincronizzazione anche senza cavo USB. Per arrivare la sincronizzazione da iTunes, seleziona l’iPhone dal menu di sinistra e clicca su Sincronizza in basso a destra. Per avviare la stessa procedura, ma direttamente da iPhone, dal dispositivo vai in Impostazioni > Generali > Sincronizzazione Wi-Fi iTunes e clicca su “Sincronizza”. In alternativa, potete logicamente sincronizzare il dispositivo semplicemente collegandolo al computer tramite cavetto USB in dotazione.
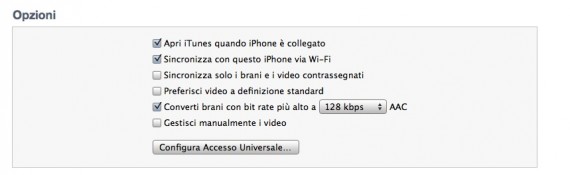
Che cosa è possibile sincronizzare?
- Applicazioni
- Contenuti audio: brani musicali, podcast, audiolibri e contenuti di iTunes U
- Preferiti
- Libri
- Contatti
- Calendari
- Filmati e programmi TV
- Foto
- Note
- Documenti (solo applicazioni di Condivisione documenti)
- Suonerie
Una volta effettuato il collegamento puoi iniziare a gestire e sincronizzare il nuovo iPhone 5. Queste sono tutte le opzioni offerta da iTunes:
Sommario
Qui trovate le informazioni generali sul dispositivo, la possibilità di verificare eventuali aggiornamenti di iOS (ricordiamo che è possibile aggiornare l’iPhone direttamente dal dispositivo, andando nelle Impostazioni Generali e selezionando “Aggiorn. Software”), ripristinare il dispositivo (utile in caso di problemi gravi), scegliere se effettuare un backup sul computer o online su iCloud e, tra le altre opzioni, convertire i brani con bit rate più alto in modo da renderli meno pesanti in termini di megabyte. Ricordiamo che ad ogni sincronizzazione avviata, iTunes creerà SEMPRE un backup del dispositivo. In questo modo potrete riprendere un backup precedente in qualsiasi momento, se ad esempio avete dovuto ripristinare il dispositivo. Infine, puoi decidere di gestire la musica in modalità manuale.
Info
Da qui potete selezionare la sincronizzazione dei Contatti: gli utenti Windows possono utilizzare diverse app, come Outlook o Rubrica indirizzi, mentre gli utenti Mac utilizzeranno Rubrica. In ogni caso, avviando la sincronizzazione, tutti i dati presenti sul computer passeranno all’iPhone e viceversa, senza cancellare alcuna scheda ma aggiungendo quelle che mancano. Se ad esempio aggiungete un nuovo contatto su iPhone, allora questo verrà poi inserito in Outlook o in Rubrica alla prima sincronizzazione. Attivando iCloud, invece, il tutto avviene in modo automatico: aggiungi un contatto e senza che tu debba fare nulla viene memorizzato anche su computer, iPad e altri iDevice in tuo possesso.

Stesso discorso vale anche per il calendario (gli utenti Mac sfruttano iCal, gli utenti Windows Outlook, Google Calendar e altre alternative), gli account Mail (così non dovrai impostarli manualmente su iPhone) e i preferiti web.
In particolare, gli utenti Mac possono utilizzare i seguenti programmi per sincronizzare contatti e calendari: Rubrica Indirizzi, iCal, Microsoft Entourage o Microsoft Outlook 2011. Invece, gli utenti Windows possono utilizzare questi programmi: Microsoft Outlook, Outlook Express, Rubrica di Windows (XP) e Contatti Windows (Vista e Windows 7).
Puoi anche sincronizzare le note nell’applicazione Note sul dispositivo iOS con le note in Mail su Mac o su Microsoft Outlook 2003, 2007 o 2010 su PC (su un Mac è necessario disporre di Mac OS v10.5.7 o versioni più recenti).
App
Qui puoi gestire le applicazioni, la loro posizione e la condivisione documenti: una volta collegato l’iPhone ad iTunes bisogna andare nella scheda applicazioni dove vedremo l’elenco di tutti i programmi abilitati al file sharing (trasferimento file). Tale elenco è presente in basso (voce Condivisione Documenti). Una volta selezionato il programma dall’elenco in basso, possiamo cliccare su “Aggiungi” e scegliere un file presente sul computer al fine di trasferirlo su iPhone.

Viceversa, tutti i file presenti su iPhone e in quella specifica applicazione, possono essere copiati su computer cliccando su “Salva in…”. In questo modo puoi, ad esempio, copiare un documento Word in Pages da Pc a iPhone o un film divx tramite l’app gratuita Gplayer installabile su iPhone.
Musica
Per quanto riguarda la musica, a meno che tu non abbia attivato iTunes Match (ne parleremo dopo), la sincronizzazione è molto semplice e si divide in automatica o manuale.
Se desideri che iTunes aggiorni musica, video o podcast ogni volta che connetti il dispositivo, imposta la sincronizzazione automatica. Ogni volta che apri iTunes e colleghi il dispositivo tramite il cavo da USB a connettore dock, iTunes effettuerà la sincronizzazione. Se utilizzi la sincronizzazione Wi-Fi, ogni volta che apri iTunes e che il dispositivo iOS si collega all’alimentazione e si trova sulla stessa rete Wi-Fi del computer, iTunes effettuerà la sincronizzazione.
- Collega l’iPhone, l’iPad o l’iPod al computer in uso e apri iTunes.
- Seleziona l’iPhone, l’iPad o l’iPod nella sezione Dispositivi nella parte sinistra della finestra di iTunes.
- Nella finestra principale del browser di iTunes, seleziona Musica.
- Seleziona l’opzione Sincronizza musica. Puoi anche selezionare “Includi videoclip”, se desideri effettuare la sincronizzazione di video musicali su un dispositivo.
- Per sincronizzare il contenuto selezionato nella libreria, il dispositivo deve disporre di spazio libero sufficiente.
Suggerimento: per determinare lo spazio libero disponibile, puoi utilizzare la barra di capacità, situata nella parte inferiore della finestra delle impostazioni del dispositivo. Puoi stabilire le dimensioni del contenuto selezionandolo e guardando nella parte inferiore della finestra di iTunes. - Quando fai clic su Applica, iTunes inizia a sincronizzare i contenuti audio selezionati sul dispositivo. Nell’LCD di iTunes viene visualizzato lo stato della sincronizzazione e un messaggio di avviso indica il completamento dell’operazione.
- Per scollegare il dispositivo, selezionalo nella sezione Dispositivi, quindi fai clic sull’icona di espulsione presente accanto a esso.
Se preferisci evitare di sincronizzare automaticamente i contenuti musicali del dispositivo, puoi impostare la sincronizzazione manuale. Se desideri gestire manualmente i contenuti su più di un computer e sul dispositivo, consulta questo articolo creato da Apple. Tale modalità è utile se sincronizzi l’iPhone 5 su più computer.
- Collega il dispositivo al computer e avvia iTunes.
- Seleziona il dispositivo nella sezione Dispositivi, nella parte sinistra della finestra di iTunes.
- Nella finestra principale del browser di iTunes, seleziona Sommario.
- Seleziona l’opzione “Gestisci manualmente musica e video” oppure l’opzione “Gestisci manualmente la musica”. In questo modo vengono deselezionate le opzioni di sincronizzazione automatica nei pannelli Musica, Film e Programmi TV.
- Fai clic su Applica.
- Per aggiungere manualmente brani musicali, audiolibri, film, podcast o programmi TV, scegli una delle categorie riportate in Libreria nella parte in alto a sinistra della finestra di iTunes.
- Seleziona gli elementi desiderati (se sei un utente Mac, per selezionare più elementi fai clic tenendo premuto il tasto Comando oppure fai clic tenendo premuto il tasto Ctrl se sei un utente Windows), quindi trascinali sull’icona del dispositivo nell’elenco Dispositivi.
- Per aggiungere una playlist, selezionala sul lato sinistro della finestra di iTunes, quindi trascinala sull’icona del dispositivo allo stesso modo.
- Collega l’iPhone al computer in uso e apri iTunes.
- Seleziona il dispositivo nella sezione Dispositivi, nella parte sinistra della finestra di iTunes.
- Nella finestra principale del browser di iTunes, seleziona Film, Programmi TV, Podcast e iTunes U.
- Puoi scegliere di sincronizzare tutti i contenuti automaticamente oppure puoi sincronizzare automaticamente contenuti che non hai guardato. Per quanto riguarda programmi TV, podcast e iTunes U, puoi anche scegliere di effettuare la sincronizzazione automatica sulla base di programmi TV, podcast o raccolte.
- Per sincronizzare il contenuto selezionato nella libreria, il dispositivo deve disporre di spazio libero sufficiente.
- Quando fai clic su Applica, iTunes inizia a sincronizzare i contenuti audio selezionati sul dispositivo. Sulla schermata di iTunes viene visualizzato lo stato della sincronizzazione e un messaggio di avviso indica il completamento dell’operazione.
- Per scollegare il dispositivo, selezionalo nella sezione Dispositivi, quindi fai clic sull’icona di espulsione presente accanto a esso.
Per avere tutte le informazioni su iTunes e su come acquistare anche libri e musica vi consigliamo di leggere questo articolo.
Foto
Infine, puoi trasferire le foto da PC o Mac a iPhone da questa schermata. Gli utenti Mac potranno selezionare gli album e gli eventi di iPhoto o le immagini salvate in una cartella, mentre gli utenti Windows potranno selezionare specifiche cartelle da sincronizzare e alcune app terze. Tutte le immagini saranno quindi divise in album e trasferite su iPhone.
Puoi sincronizzare le foto sul dispositivo da iPhoto, Aperture o da determinate app Windows:
- Un Mac e iPhoto (4.0.3 o versioni più recenti) o Aperture, puoi aggiungere gli album di iPhoto o Aperture.
- iPhoto 6.0.6 o versioni più recenti, puoi sincronizzare i video direttamente con l’applicazione Foto sul dispositivo in uso (è necessario iOS 3.0 o versioni più recenti).
- iPhoto ’09 o versioni più recenti, puoi anche aggiungere Volti, Luoghi ed Eventi sul dispositivo iOS.
- Un PC Windows e Adobe Photoshop Album 2.0 o versioni più recenti oppure Adobe Photoshop Elements 3.0 o versioni più recenti, puoi sincronizzare raccolte di foto.
- Assicurati di avere installato la versione più recente di iTunes.
- In iTunes, seleziona l’icona del dispositivo in uso nell’elenco Dispositivi sulla sinistra.
- Fai clic sulla scheda Foto.
- Scegli “Sincronizza foto da”.
- Su un Mac, scegli iPhoto o Aperture dal menu a comparsa.
- Su un PC Windows, scegli Photoshop Album o Photoshop Elements dal menu a comparsa.
Nota: alcune versioni di Photoshop Album e Photoshop Elements non supportano le raccolte. Puoi utilizzarle comunque per sincronizzare tutte le foto.
- Se desideri sincronizzare tutte le foto, attiva l’opzione “Tutte le foto, gli album, gli eventi e i volti”. Se desideri sincronizzare solo le foto di determinati album, eventi o volti, attiva l’opzione “Album, eventi e volti selezionati” e seleziona gli album desiderati. Se esegui la sincronizzazione su un Mac tramite iPhoto 6.0.6 o versioni più recenti, puoi attivare l’opzione “Includi video” per sincronizzare i video direttamente da iPhoto sul dispositivo (è necessario iOS 3.0 o versioni più recenti).
- Fai clic su Applica.