iTunes 11 è disponibile da pochi giorni ed ha portato una ventata di aria fresca ad un programma che da troppo tempo era uguale a se stesso. Molti utenti devono ancora farci l’abitudine e tanti non hanno ancora scoperto alcune interessanti funzioni “nascoste” che andremo a svelare in questo articolo.

Aggiungi una canzone con la funzione “Up Next”
Una delle nuove funzionalità di iTunes 11 è stata denominata “Up Next“. Si tratta di un modo semplice e veloce per scegliere la canzone da riprodurre dopo quella in ascolto, ma anche per creare playlist al volo e gestire quali canzoni ascoltare una dopo l’altra. Ci sono un paio di modi diversi per gestire questa funzione.
Il primo modo è anche il più semplice: basta trascinare un elemento dalla finestra della libreria iTunes alla zona al centro in alto, lì dove si trova il titolo della canzone attualmente in riproduzione. E’ possibile trascinare una singola canzone, un insieme di brani, ma anche interi album o playlist. La schermata centrale di iTunes mostra un bordo di colore blu quando un nuovo brano viene posizionato sul pannello, mentre l’icona Up Next lampeggia quando il brano viene aggiunto.
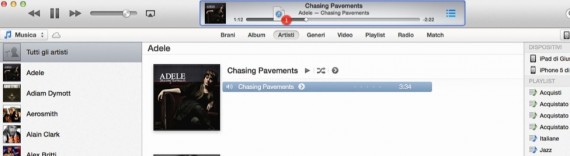
Il secondo metodo è meno intuitivo e consiste nel dover premere il tasto ALT della tastiera mentre si tiene posizionato il cursore del mouse sul titolo di un brano della libreria iTunes: a quel punto comparirà l’icona “+” che, se premuta, aggiungerà il brano nella Up Next.
Ripristinare la vecchia funzione di ricerca
Se non vi siete ancora abituati alla nuova funzione di ricerca introdotta in iTunes 11, con il menu a discesa che compare non appena digitate un termine nell’apposito riquadro, allora vi farà piacere sapere che esiste un modo per ripristinare la vecchia funzione. Quella, cioè, che sfruttava la barra laterale per filtrare i risultati della ricerca divisi per tipologia di media.
La prima cosa da fare è andare nel menu Vista e premere su “Mostra barra laterale” (in alternativa, si può premere la combinazione ALT-CMD-S sulla tastiera per attivare la barra e disattivarla). Ora basterà digitare un termine di ricerca e cliccare sulla lente di ingrandimento posta a sinistra, nel box dove avete appena inserito il testo da ricercare. Ora cliccate per deselezionare la voce “Cerca in tutta la libreria” e avrete i risultati sulla barra laterale, in base ai media da voi selezionati.
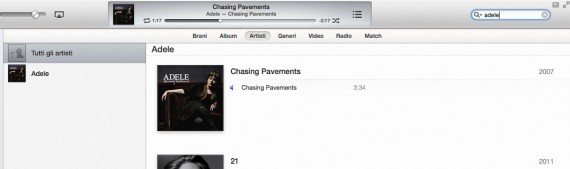
Trova le tue playlist Genius
Un altro cambiamento di iTunes 11 riguarda la gestione delle playlist Genius. In precedenza, una volta avviata una playlist di questo tipo, era possibile salvarla come playlist stand-alone e la si poteva sostituire con l’elenco Genius creato. Con iTunes 11 bisogna innanzitutto attivare Genius: il modo più semplice per farlo è andare nel menu Store e selezionare la voce Attiva Genius (se non è stato già attivato) e, in seguito, cliccare su Aggiorna Genius.
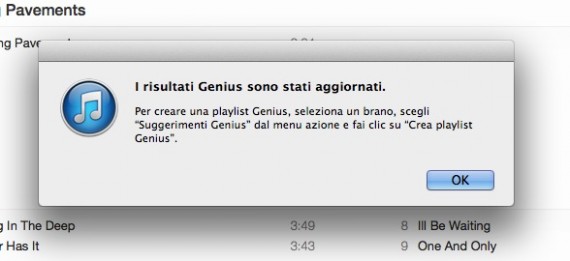
Ora, per creare una playlist Genius, basterà selezionare un brano, cliccare con il tasto destro del mouse e selezionare “Crea playlist Genius” per avere una funzione molto simile a quella presente su iTunes 10. Se si seleziona “Avvia Genius”, invece, verrà creata automaticamente una playlist con brani simili a quello appena selezionato. Per visualizzare la playlist creata bisogna attivare la barra laterale (sempre dal menu “Vista”) o, in alternativa, andare nella scheda Libreria e selezionare la voce Playlist nella parte superiore.
Durante la visualizzazione di una playlist Genius, vedrete una freccia grigia sulla destra del nome della playlist: se si clicca con il tasto CMD su tale freccia, si aggiungerà l’intera playlist Genius alla funzione Up Next di cui abbiamo parlato prima.
Utilizzare il Download Manager
Quando si avvia un download da iTunes 11, sia esso per un brano appena acquistato o per il download di un’app, non verrà visualizzata la finestra dei download. Non affaticatevi a trovare questa finestra in uno dei menu di iTunes, in quanto non la troverete mai. L’unico modo per attivarla è farlo mentre si sta scaricando qualcosa. Per provare, avviate il download di un’app gratuita da iTunes 11 e noterete una nuova e piccola freccia rivolta verso il basso, proprio sull’angolo in alto a destra della finestra di iTunes. Cliccate su questa freccia e comparirà la finestra di download. Una volta terminato il download, la finestra rimarrà aperta ma, una volta chiusa, non potrete più riaprirla a meno che non avviate un altro download.
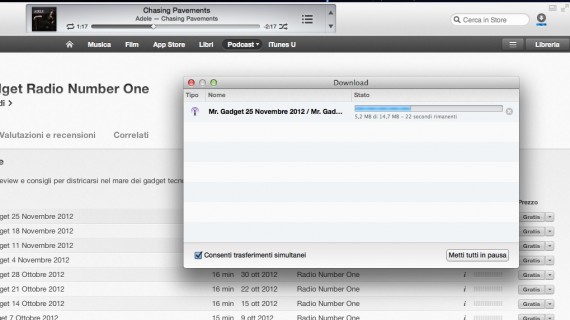
Scorciatoie da tastiera
Concludiamo questa piccola “guida” all’utilizzo di iTunes 11 con una serie di comode scorciatoie da tastiera che si possono utilizzare in iTunes 11. Alcune le conoscerete già: barra spaziatrice per mettere in pausa o avviare la riproduzione di un brano, cmd+freccia destra per passare al brano successivo e cmd+freccia sinistra per tornare al brano precedente. Abbiamo poi le seguenti nuove scorciatoie, che ci permettono di accedere velocemente alle varie librerie:
Comando-1 = Musica
Comando-2 = Film
Comando-3 = TV Shows
Comando-4 = Podcast
Comando-5 = iTunes U
Comando-6 = Books
Comando-7 = Apps
Semplice e veloce!
Guide