Una delle funzioni che si utilizzano di più su iPhone è sicuramente la tastiera virtuale, che si apre automaticamente ogni qual volta dobbiamo digitare un testo, che sia su Safari, in Note, per un messaggio o in un documento di qualsiasi tipo. La tastiera in iOS consente di digitare sì il testo su iPhone e iPad utilizzando le lettere che vediamo sullo schermo, ma nasconde anche una serie di funzioni più o meno conosciute. In questo articolo vengono elencati alcuni suggerimenti per sfruttare al massimo proprio la tastiera virtuale su iPhone e iPad.
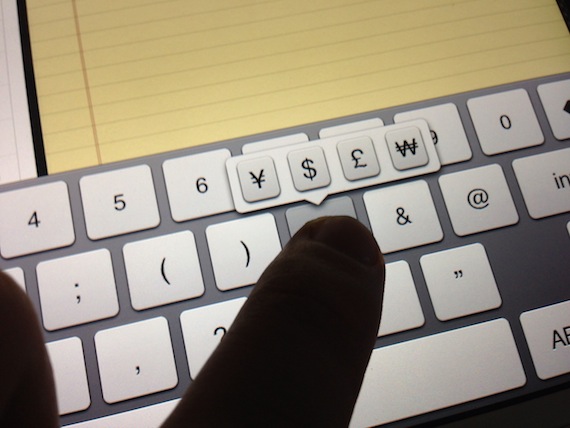
Abilitare le Emoji
A partire da iOS 5, Apple ha incluso le Emoji come opzione standard per la tastiera, evitando così di dover installare applicazioni terze che introducevano questa funzione prima disponibile solo per gli utenti giapponesi. Con iOS 6 sono state aggiunte nuove faccine, per la felicità di chi ama usare le Emoji per comunicare con gli amici.
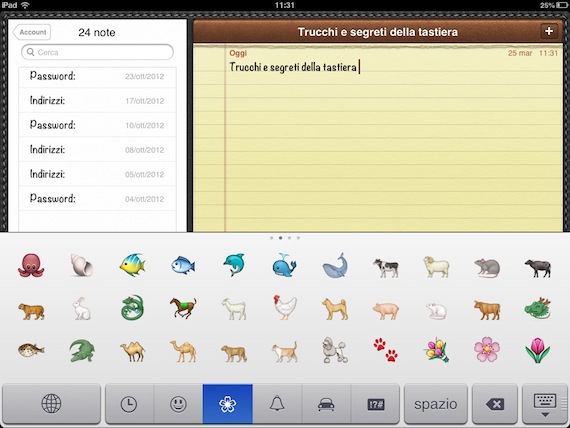
Per abilitare le Emoji:
1. Vai in Impostazioni e clicca su Generali
2. Ora scorri in basso e clicca su Tastiera, quindi seleziona la voce Tastiere
3. Ora clicca su “Aggiungi nuova tastiera” e scorri l’elenco fin quando non trovi la voce Emoji. Clicca su tale voce e la tastiera verrà abilitata.
Per rimuovere la tastiera Emoji, dal menu Tastiere clicca su Modifica e seleziona il tasto elimina sulla sinistra. In alternativa, puoi effettuare uno swipe verso destra su Emoji per far comparire il tasto Elimina.
Una volta abilitata la tastiera, apri un qualsiasi programma che consente di utilizzare la tastiera virtuale (ad esempio Note), fai comparire la tastiera e clicca sul tasto a forma di mappamondo che compare sulla sinistra del tasto “spazio”. Cliccando questo tasto passerai dalla tastiera italiana a quella successiva.
Separare la tastiera su iPad
Chi ha un iPad, e vuole sfruttare al massimo il display dalle dimensioni più generose di quello presente su iPhone, può dividere la tastiera in due parti e scrivere in modo più comodo utilizzando entrambe le mani. La tastiera viene anche spostata al centro dello schermo, in modo da facilitare l’immissione del testo.
Per sfruttare questa funzione, aprite sempre un’app come Note che consente di utilizzare la tastiera, aprite la tastiera virtuale, posizionate l’iPad o l’iPad mini in posizione orizzontale (landscape) e cliccate continuando a tenere premuto l’ultimo tasto in basso a destra (quello che permette di nascondere la tastiera): a questo punto comparirà un piccolo menu, dal quale dovrete selezionare “Suddividi” per dividere il due la tastiera. L’opzione “Ancora”, invece, consente di riportare la tastiera in basso e non più al centro, mentre cliccando su “Unisci” la tastiera ritornerà alle impostazioni di default. In ogni caso, dalle impostazioni generali della tastiera è possibile disattivare la tastiera suddivisa, in modo da non rischiare di attivarla accidentalmente.
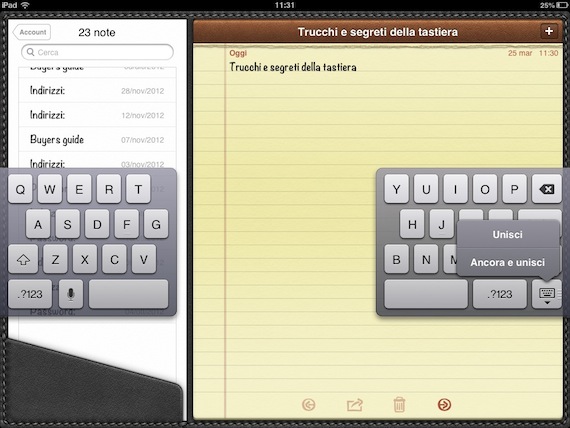
Un altro modo per dividere la tastiera è quello di posizionare pollice e indice al centro della tastiera ed effettuare uno swipe verso i due lati della stessa.
Inserire simboli speciali e vocali accentate
Durante la digitazione di un testo può capitare di dover inserire dei simboli speciali che non vengono visualizzati sulla tastiera o di dover immettere delle vocali accentate. Per poter accedere ad ulteriori simboli speciali rispetto a quelli visualizzati di default, è sufficiente cliccare e tenere premuto uno dei tasti speciali (ad esempio il tasto dell’€ o il simbolo &) per avere accesso ad ulteriori simboli speciali. Inoltre, dalla tastiera di default, pochi sanno che tenendo premuto sul tasto “!” comparirà l’apostrofo, mentre premendo il tasto “?” compariranno le virgolette: un modo sicuramente più veloce per utilizzare questi tasti senza dover cambiare tastiera cliccando su “.?123” in basso a sinistra.
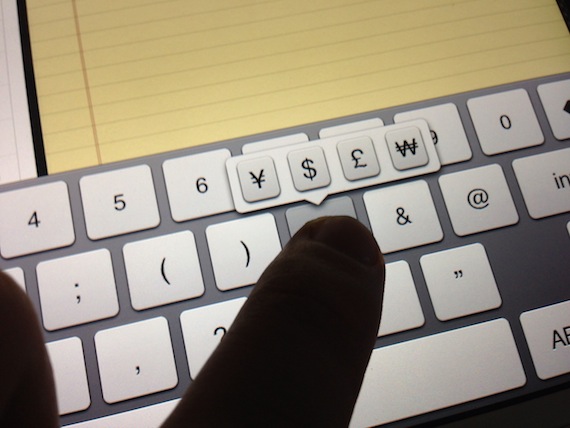
Per quanto riguarda le vocali accentate, invece, è sufficiente cliccare e tenere premuto una vocale per far comparire tutti gli accenti relativi disponibili.
Tocco e slide per passare ad un altro carattere
Quando state digitando un testo e vi accorgete di aver premuto la lettera errata, non dovete per forza digitarla e poi cancellarla: è sufficiente non alzare il dito dallo schermo e passare alla lettera corretta, in quanto la tastiera su iOS immette il carattere desiderato solo quando viene rilasciato il dito dal display.
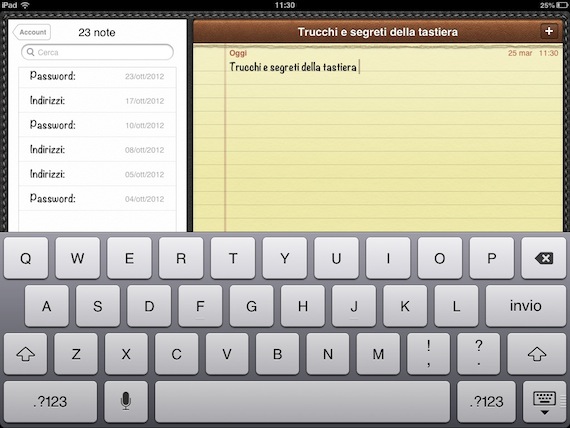
Le altre impostazioni
Ritorniamo per un momento a Impostazioni > Generali > Tastiera e scopriamo quali altre opzioni possiamo sfruttare.
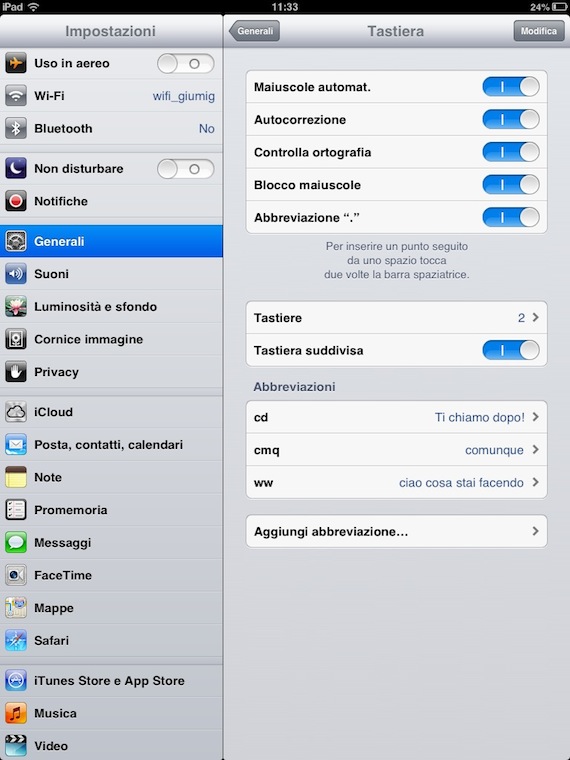
Innanzitutto, possiamo abilitare/disabilitare le maiuscole automatiche, che in realtà sono molto utili perchè vanno a inserire automaticamente le maiuscole dove necessario, ad esempio quando immettiamo un nome e cognome o quando scriviamo dopo un punto.
La seconda opzione ci consente di disabilitare l’autocorrezione. Questa funzione è più odiata che amata, in quanto spesso propone correzioni sballate alle parole da noi digitate anche correttamente: in attesa che Apple migliori notevolmente l’autocorrezione, io ho preferito disabilitarla. In basso possiamo poi attivare o disattivare il controllo ortografia, che ci permette di controllare l’esatta digitazione delle parole, e possiamo anche attivare/disattivare il blocco maiuscole, utile quando dobbiamo scrivere una serie di parole interamente in maiuscolo.
Ancora, possiamo attivare o disattivare la funzione Abbreviazione, che permette di inserire un punto seguito da uno spazio semplicemente cliccando per due volte la barra spaziatrice. In basso troviamo anche le abbreviazioni: cliccando su Aggiungi abbreviazione possiamo digitare una serie di lettere (ad esempio “tsbt”) e associarle ad una frase completa (ad esempio “torno subito”). In questo modo, potremo sfruttare poche lettere per scrivere velocemente quelle frasi standard che usiamo più spesso soprattutto negli SMS e su iMessage.