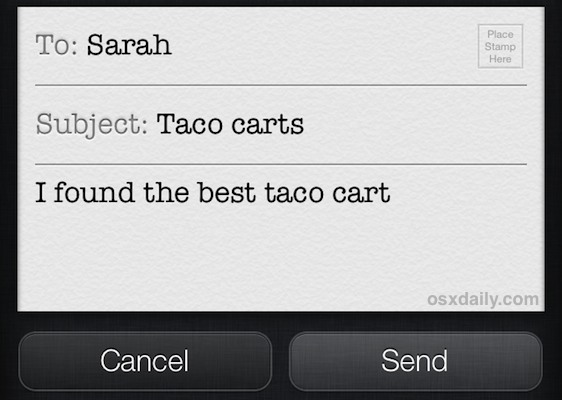In questo articolo vi proponiamo una serie di consigli per usare al meglio Mail su iPhone, il client di posta elettronico presente di default su iOS. Scopriamo come rispondere in modo veloce ai messaggi, come gestire i destinatari e come sfruttare altre funzioni più o meno nascoste.
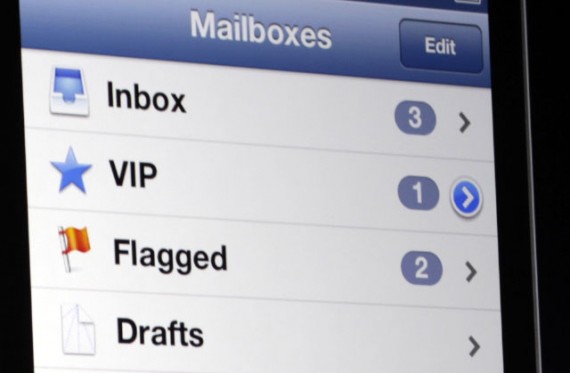
1. Spostare un’indirizzo: se all’ultimo momento decidiamo che uno dei mittenti deve passare dalla schermata “A:” a quella “Cc:” è sufficiente toccare l’indirizzo, tenere premuto e spostarlo nella riga in basso. Allo stesso modo è possibile spostare gli indirizzi tra tutte le altre etichette.
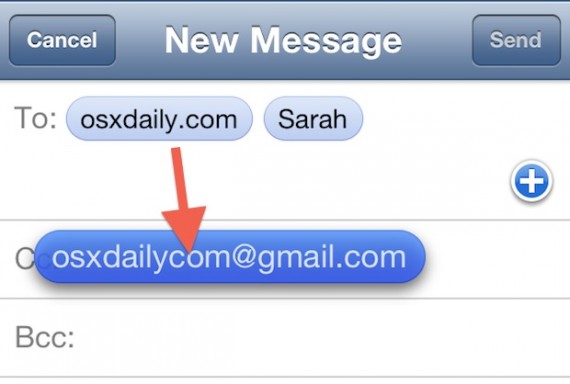
2. Visualizzare più messaggi nella cartella Inbox: per visualizzare un numero maggiore nella cartella “Ricevute”, è sufficiente andare nelle Impostazioni di iOS, selezionare “Posta, Calendario e Contatti”, cliccare su “Mostra” e selezionare “100”, “200” o “500”. Di default, l’impostazione è ferma su “50”.
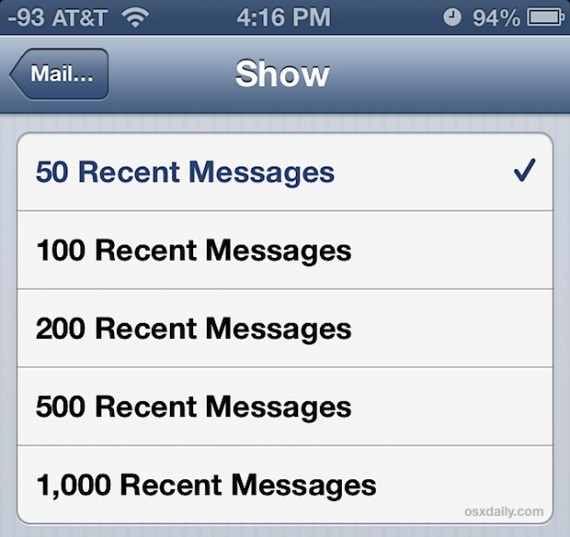
3. Visualizza più anteprima: sempre nelle Impostazioni di iOS, alla voce “Posta, Calendari e Contatti”, andando in “Anteprima” è possibile scegliere quante righe in anteprima dei messaggi visualizzare dalla schermata principale, ancor prima di aprire l’e-mail relativa.
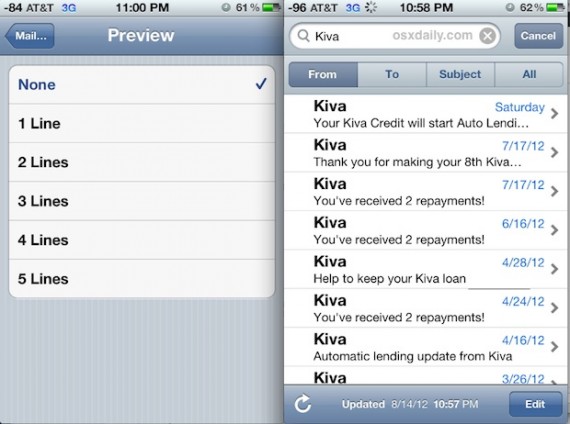
4. Accedere subito alle Bozze: da Mail, cliccando e tenendo premuto per qualche il tasto per scrivere un nuovo messaggi si aprirà automaticamente la schermata “Bozze”.
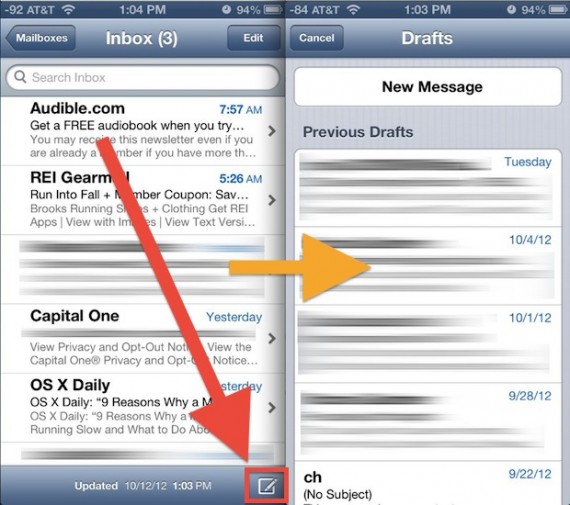
5. Gestire più messaggi: dalla lista dei messaggi di posta elettronica in Mail, clicca sul tasto “Modifica”, seleziona i messaggi desiderati e scegli una delle due opzioni per spostarli in un altra cartella (ad esempio il cestino) o marcarli tramite Flag come messaggi spam, da leggere o letti.
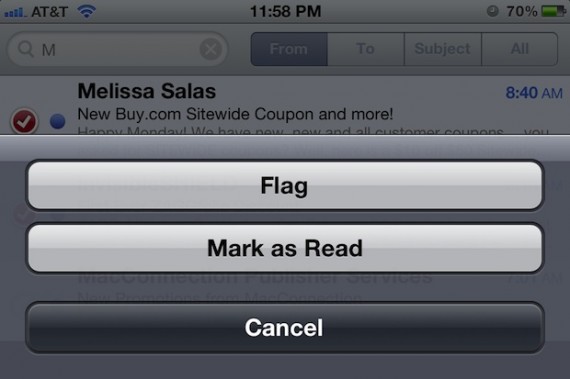
6. Aumentare la dimensione del font: andando in Impostazioni->Generali->Accessibilità è possibile selezionare la voce “Dimensione font” e scegliere un’opzione come 40pt o 48pt al fine di aumentare la grandezza dei caratteri anche in Mail.
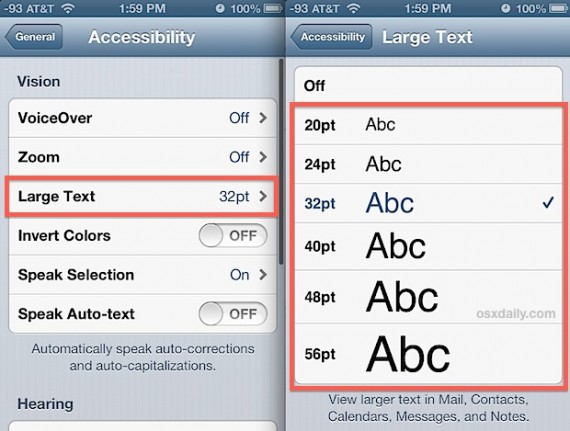
7. Replicare con una sola parte di un messaggio: prima di replicare ad un messaggio ricevuto, seleziona una porzione di testo per includere solo una parte dello stesso nel nuovo messaggio che stai per inviare.
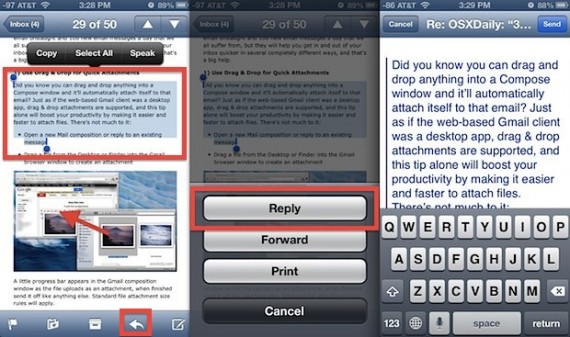
8. Cambiare la firma: dalle impostazioni di Mail, seleziona “Firma”, seleziona “Per account” e inserisci il testo che preferisci per ogni account di posta elettronica inserito in Mail.
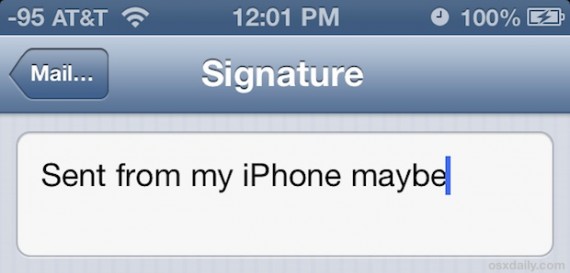
9. Allegare velocemente un’immagine o un video: quando scrivi un nuovo messaggio di posta elettronica, clicca sul box di scrittura e tieni premuto per far uscire il popup delle opzioni. Da qui, seleziona “Inserisci foto o video” per aprire l’app Immagini e selezionare i contenuti da allegare.
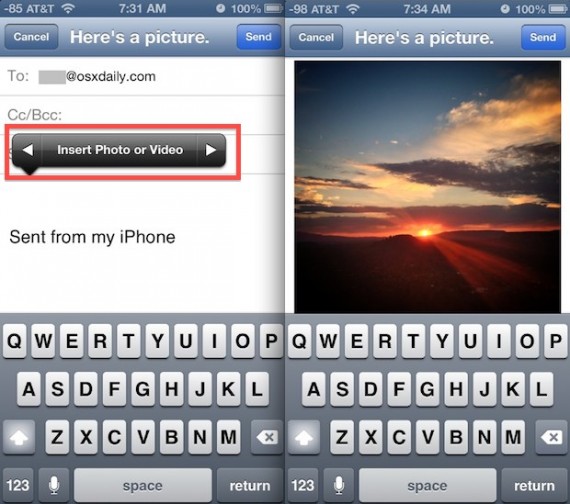
10. Siri: chiedi a Siri di scrivere un messaggio con frasi come “Scrivi una email a [nome contatto] su [oggetto mail] e digli che [contenuto mail]