Hai appena acquistato un nuovo iPhone? Ecco tutto quello che devi fare per configurarlo e utilizzarlo al meglio!
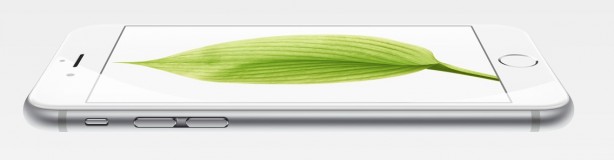
Attivazione dell’iPhone

Quando viene acceso per la prima volta un nuovo iPhone, la prima schermata che appare è quella di iOS che vi chiederà di impostare le vostre informazioni. Il processo è abbastanza semplice e l’utente sarà guidato, passo dopo passo, nella configurazione del dispositivo. Se non ne avete uno, vi sarà chiesto di registrare un Apple ID, operazione che richiederà pochissimi minuti.
In fase di attivazione (ma la procedura può essere eseguita anche in seguito e in qualsiasi momento da iTunes), iOS vi chiederà se volete recuperare un backup da iTunes o da iCloud. Scegliete l’opzione che preferite (e che spieghiamo del paragrafo successivo) se desiderate recuperare i dati del vecchio iPhone già da subito, oppure selezionate Nuovo iPhone se preferite effettuare l’operazione in seguito o configurare l’iPhone 6/6Plus manualmente.
Al termine della configurazione, il vostro iPhone sarà pronto per l’utilizzo. Ora non vi resta che ripristinare il backup del vostro vecchio iPhone (leggi in basso) o scoprire come fare per trasferire i dati di un altro telefono sul nuovo dispositivo Apple (leggi sempre in basso…).
In ogni caso, non dimenticare di impostare il Touch ID, come spiegato in questa guida. Un’altra funzione da provare è la Display Zoom (o Schermo Zoom), disponibile su iPhone 6 e iPhone 6 Plus. Con questa funzione potete ingrandire icone e tasti dell’interfaccia di iOS 8. La funzione è attivabile sia in fase di configurazione, sia dalle Impostazioni del telefono.
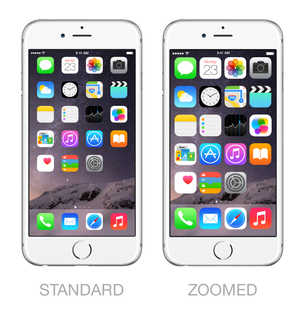
Infine, vi consigliamo di leggere le informazioni dell’app Suggerimenti che troverete installata sul vostro iPhone. Scoprirete tante cose interessanti!
Installazione di iTunes e registrazione di un account
Se avete acquistato l’iPhone è altamente consigliato installare iTunes, software che Apple rende disponibile gratuitamente sul suo sito. Dopo averlo scaricato (link) ed installato, la prima cosa da fare è registrare un account. L’account serve per poter scaricare le applicazioni da App Store, ma anche per accedere ad iCloud, acquistare musica o effettuare qualsiasi altra operazione su iTunes Store.

Per creare un nuovo Account possiamo scegliere di farlo da computer o direttamente da iPhone.
Creazione ID Apple sul computer:
- Apri iTunes.
- Dal menu Store, scegli Crea ID Apple e fai clic su Continua sulla schermata visualizzata.
- Per continuare, devi accettare i termini e le condizioni. Dopo aver letto e accettato i termini e le condizioni, fai clic sulla relativa casella di controllo.
- Fai clic su Continua.
- Compila il modulo per creare l’ID Apple gratuito, che potrai utilizzare anche per accedere a iTunes Store.
- Il modulo include le domande relative alla sicurezza per la tua protezione, oltre a un indirizzo e-mail facoltativo di riserva.
- Dopo aver riempito il modulo, fai clic su Continua.
- Se ricevi un avviso secondo il quale l’indirizzo e-mail immesso è già associato a un ID Apple, segui invece queste istruzioni sull’utilizzo di un ID Apple esistente pubblicate da Apple.
- Inserisci un metodo di pagamento e un indirizzo di fatturazione validi. Non ti verrà addebitato alcun costo finché non effettuerai un acquisto.
- Dopo aver fornito tutte le informazioni sulla fatturazione necessarie, fai clic su Continua.
- Verifica il tuo indirizzo e-mail e controlla di aver ricevuto un’e-mail di verifica da Apple.
- In questa e-mail, fai clic sul link Verifica ora.
- Per verificare l’indirizzo e-mail, verrai indirizzato alla pagina relativa all’ID Apple.
- Immetti l’indirizzo e-mail e la password utilizzati per creare l’ID Apple. In seguito, fai clic su Verifica indirizzo.
Creazione ID Apple su iPhone:
- Dalla schermata Home, tocca Impostazioni, quindi Store.
- Tocca su Accedi, o scollegati se sei già collegato a un altro ID Apple.
- Quando viene visualizzato il messaggio, tocca Crea nuovo ID Apple.
- Scegli lo store appropriato toccando Store e seleziona il paese in cui ti trovi. Per confermare la tua selezione, tocca Fine, quindi tocca Successivo per passare alla schermata successiva.
- Nella schermata successiva vengono visualizzati i Termini e le condizioni di iTunes Store. Se desideri ricevere i termini e le condizioni tramite e-mail per leggerli più comodamente, tocca Invia tramite e-mail. Per farlo, immetti l’indirizzo e-mail corretto e tocca Invia.
- Per accettare i termini e le condizioni, tocca il pulsante posizionato nella parte inferiore destra della pagina. Tocca nuovamente Accetto quando ne viene richiesta conferma.
- Dopo aver accettato i termini e le condizioni, dovrai immettere un indirizzo e-mail, una password e scegliere le domande di sicurezza immettendo le relative risposte.
- Puoi inoltre immettere un indirizzo e-mail facoltativo di riserva.
- L’indirizzo e-mail fornito costituirà il tuo nuovo ID Apple, che potrai utilizzare anche per accedere a iTunes Store. Immetti l’indirizzo e-mail, quindi tocca Successivo. Se stai cercando di creare l’account utilizzando un ID Apple esistente, come il tuo indirizzo e-mail di iCloud, verrà visualizzato un messaggio di avviso per informarti che il tuo indirizzo e-mail è già registrato come ID Apple. Tocca Continua, quindi tocca Usa account esistente nella schermata successiva.
- In seguito ti verrà richiesto di inserire i tuoi dati di fatturazione. Per modificare il tipo di carta di credito di default, tocca il campo Carta di credito. Seleziona il tipo di carta in tuo possesso, quindi tocca Fine. Non ti verrà addebitato alcun costo finché non effettuerai un acquisto.
- Una volta riempiti tutti i campi relativi alle informazioni di fatturazione, tocca Successivo.

- Verrà visualizzata la schermata Verifica indirizzo e-mail.
- Tocca Fine e verifica di aver ricevuto un’e-mail da parte di Apple.
- Apri l’e-mail e tocca il link Verifica ora allegato per attivare l’account.
- Sarai reindirizzato a una pagina protetta per immettere l’ID Apple e la password e completare così la verifica dell’account.
- Una volta immessi indirizzo e-mail e password, tocca Verifica indirizzo.
Per modificare o cambiare i dati dell’account, ad esempio l’ID Apple, le informazioni di pagamento o l’indirizzo di fatturazione, tocca il nome dell’account disponibile in fondo alla pagina dopo aver effettuato l’accesso a iTunes Store. Quando ti viene richiesto, tocca Visualizza account e apporta le modifiche da te desiderate.
E se non hai una carta di credito o una prepagata? Nessun problema, uoi creare un account in questo modo:
1. Da iTunes su computer trova un’app gratuita, ad esempio quella di iPhoneItalia
2. Ora clicca sul tasto Gratis
3. Si apre una nuova finestra: clicca su “Crea ID Apple” e dalla nuova schermata clicca su “Continua”
4. Accetta le Condizioni e vai avanti
5. Inserisci tutte le informazioni richieste e vai avanti
6. Nella schermata di Pagamento seleziona “Nessuno”, inserisci il tuo indirizzo e clicca su “Crea un ID Apple”

Logicamente con questo tipo di account senza carda di credito abbinata potrai scaricare solo le app gratuite presenti su App Store.
Ora che hai creato un account iTunes, puoi iniziare a scaricare e acquistare app, musica, film e tanto altro.
Trasferire i dati da un vecchio terminale
Hai comprato l’iPhone 6/6Plus e vuoi trasferire tutti i tuoi dati sul nuovo dispositivo Apple? Le alternative sono due: il computer, con relativo collegamento USB, o il più semplice iCloud. Con quest’ultimo, ti basta inserire i dati del tuo account e automaticamente verranno caricati dati del calendario, dei contatti, delle foto e così via. Ma chi non utilizza questo servizo o, semplicemente, preferisce l’alternativa classica, come deve fare?

iCloud (maggiori info qui) ha il grande vantaggio di consentire il trasferimento dei dati tra dispositivi iOS senza dover passare per il computer, in quanto sfrutta semplicemente una connessione internet e un account gratuito. Di contro, però, il trasferimento è più lento rispetto al classico collegamento iPhone-PC/Mac via USB e, inoltre, non trasferisce contenuti multimediali quali video e musica (a meno che non abbiate un abbonamento ad iTunes Match), limitandosi ai soli dati (calendario, contatti, backup), alle foto streaming e alle app. iCloud crea anche un backup del dispositivo, che può essere recuperato sul nuovo iPhone selezionando la voce “Recupera Backup da iCloud”.
In ogni caso, direttamente da iTunes il processo base per la migrazione dei dati tra dispositivi iOS è relativamente semplice, soprattutto se si dispone già di tutti i file multimediali e di tutte le app memorizzate nella libreria iTunes. Poco prima di configurare il nuovo iTunes, è sufficiente collegare il vostro vecchio iPhone al computer e avviare una copia di backup utilizzando iTunes. Un backup viene eseguito automaticamente ogni qual volta viene collegato l’iPhone ad iTunes, ma è anche possibile forzarlo manualmente cliccando con il tasto destro sulla lista dei dispositivi posta nel menu sinistro di iTunes e cliccare su “Backup”.
Questo backup comprenderà tutti i dati delle applicazioni e le impostazioni del dispositivo, l’elenco delle app e tutti i contenuti multimediali conservati sull’iPhone. Per risparmiare tempo, il backup non include le app vere e proprie, le quali vengono caricate in un secondo momento direttamente da iTunes.
Una volta effettuato il backup, potete collegare il vostro nuovo iPhone 6 e, quando durante il processo iniziale vi viene chiesto cosa preferite fare, selezionate l’opzione di “Ripristino da backup”. Selezionate l’ultimo backup effettuato e aspettate qualche minuto. Una volta terminato il processo, su iPhone 5 saranno presenti tutte le impostazioni, i dati, i file multimediali e le app che avevate sul vecchio terminale.
Ricordate, però, che se i file multimediali non sono conservati sul computer, iTunes potrebbe non ripristinare tutti i brani o i video del backup. In questo caso, dovete inserirli in un secondo momento tramite sincronizzazione, recuperandoli dalla loro posizione attuale.
Infine, tutti gli acquisti effettuati su iTunes Store o App Store rimarranno vostri e potranno essere copiati sul nuovo iPhone autorizzando iTunes e inserendo i vostri dati account:
- Apri iTunes.
- Dal menu Store, scegli Autorizza il computer.
- Per impostazione di default, nella finestra di dialogo che viene visualizzata, il pulsante ID Apple è attivato.
- Immetti l’ID e la password Apple, quindi fai clic sul pulsante Autorizza.
E se avevate un terminale diverso dall’iPhone?
A quel punto potete sincronizzare su PC o Mac tutti i dati (contatti e calendario) utilizzando apposite app che cambiano da produttore a produttore (Nokia, Samsung, ecc..). Una ricerca su Google vi farà trovare subito tutte le informazioni per trasferire tali dati su PC o Mac. Una volta scaricati, tramite iTunes potrete portare la rubrica, i documenti e i vostri impegni direttamente su iPhone 5 tramite sincronizzazione. Inoltre, l’iPhone consente di salvare in memoria tutti i contatti salvati sulla tua SIM: vai in Impostazioni > Mail, Contatti e Calendario e seleziona l’opzione relativa per l’importazione dalla SIM.
Per quanto riguarda gli indirizzi e-mail, se il vostro è di tipo IMAP (come Gmail), allora sarà sufficiente configurarlo su iPhone per scaricare tutte le vostre informazioni e i messaggi ricevuti o inviati. Lo stesso può essere fatto per Yahoo, Aol, Hotmail e Microsoft Exchange. Per quanto riguarda i file multimediali (foto, video, musica) sarà sufficiente trasferirli dal vecchio dispositivo al computer e poi sincronizzarli come spiegato nel prossimo paragrafo.
Per chi proviene da un terminale Android, Apple ha creato una guida completa per trasferire tutte le informazioni sui nuovi iPhone.
La sincronizzazione dei dati
iTunes, oltre che per acquistare applicazioni, serve anche a sincronizzare i dati, quali contatti e calendario, su iPhone e a trasferire file multimediali come musica e film.

Con iOS 8 non è più necessario collegare l’iPhone al computer via USB per avviare la sincronizzazione, in quanto è sufficiente collegare i due dispositivi alla stessa rete wireless. Per attivare questa funzione, collega l’iPhone al computer tramite USB, selezionalo dal menu di sinistra e clicca sulla scheda “Sommario” dalla schermata centrale. Da qui, attiva la voce “Sincronizza questo iPhone via Wi-Fi”. Da questo momento in poi puoi effettuare la sincronizzazione anche senza cavo USB. Per arrivare la sincronizzazione da iTunes, seleziona l’iPhone dal menu di sinistra e clicca su Sincronizza in basso a destra. Per avviare la stessa procedura, ma direttamente da iPhone, dal dispositivo vai in Impostazioni > Generali > Sincronizzazione Wi-Fi iTunes e clicca su “Sincronizza”.
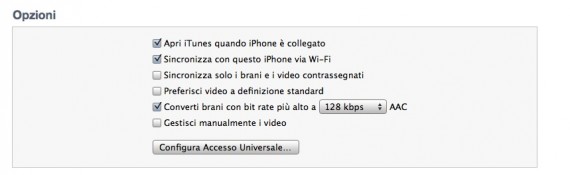
Che cosa è possibile sincronizzare?
- Applicazioni
- Contenuti audio: brani musicali, podcast, audiolibri e contenuti di iTunes U
- Preferiti
- Libri
- Contatti
- Calendari
- Filmati e programmi TV
- Foto
- Note
- Documenti (solo applicazioni di Condivisione documenti)
- Suonerie
Una volta effettuato il collegamento puoi iniziare a gestire e sincronizzare il nuovo iPhone 5. Queste sono tutte le opzioni offerta da iTunes:
Sommario
Qui trovate le informazioni generali sul dispositivo, la possibilità di verificare eventuali aggiornamenti di iOS (ricordiamo che è possibile aggiornare l’iPhone direttamente dal dispositivo, andando nelle Impostazioni Generali e selezionando “Aggiorn. Software”), ripristinare il dispositivo (utile in caso di problemi gravi), scegliere se effettuare un backup sul computer o online su iCloud e, tra le altre opzioni, convertire i brani con bit rate più alto in modo da renderli meno pesanti in termini di megabyte. Ricordiamo che ad ogni sincronizzazione avviata, iTunes creerà SEMPRE un backup del dispositivo. In questo modo potrete riprendere un backup precedente in qualsiasi momento, se ad esempio avete dovuto ripristinare il dispositivo. Infine, puoi decidere di gestire la musica in modalità manuale.
Info
Da qui potete selezionare la sincronizzazione dei Contatti: gli utenti Windows possono utilizzare diverse app, come Outlook o Rubrica indirizzi, mentre gli utenti Mac utilizzeranno Rubrica. In ogni caso, avviando la sincronizzazione, tutti i dati presenti sul computer passeranno all’iPhone e viceversa, senza cancellare alcuna scheda ma aggiungendo quelle che mancano. Se ad esempio aggiungete un nuovo contatto su iPhone, allora questo verrà poi inserito in Outlook o in Rubrica alla prima sincronizzazione. Attivando iCloud, invece, il tutto avviene in modo automatico: aggiungi un contatto e senza che tu debba fare nulla viene memorizzato anche su computer, iPad e altri iDevice in tuo possesso.

Stesso discorso vale anche per il calendario (gli utenti Mac sfruttano iCal, gli utenti Windows Outlook, Google Calendar e altre alternative), gli account Mail (così non dovrai impostarli manualmente su iPhone) e i preferiti web.
In particolare, gli utenti Mac possono utilizzare i seguenti programmi per sincronizzare contatti e calendari: Rubrica Indirizzi, iCal, Microsoft Entourage o Microsoft Outlook 2011. Invece, gli utenti Windows possono utilizzare questi programmi: Microsoft Outlook, Outlook Express, Rubrica di Windows (XP) e Contatti Windows (Vista e Windows 7).
Puoi anche sincronizzare le note nell’applicazione Note sul dispositivo iOS con le note in Mail su Mac o su Microsoft Outlook 2003, 2007 o 2010 su PC (su un Mac è necessario disporre di Mac OS v10.5.7 o versioni più recenti).
App
Qui puoi gestire le applicazioni, la loro posizione e la condivisione documenti: una volta collegato l’iPhone ad iTunes bisogna andare nella scheda applicazioni dove vedremo l’elenco di tutti i programmi abilitati al file sharing (trasferimento file). Tale elenco è presente in basso (voce Condivisione Documenti). Una volta selezionato il programma dall’elenco in basso, possiamo cliccare su “Aggiungi” e scegliere un file presente sul computer al fine di trasferirlo su iPhone.

Viceversa, tutti i file presenti su iPhone e in quella specifica applicazione, possono essere copiati su computer cliccando su “Salva in…”. In questo modo puoi, ad esempio, copiare un documento Word in Pages da Pc a iPhone o un film divx tramite l’app gratuita Gplayer installabile su iPhone.
Suonerie
Da qui potete sincronizzare le suonerie che avete su Pc o Mac e che sono compatibili con l’iPhone.
Musica
Per quanto riguarda la musica, a meno che tu non abbia attivato iTunes Match (ne parleremo dopo), la sincronizzazione è molto semplice e si divide in automatica o manuale.
Se desideri che iTunes aggiorni musica, video o podcast ogni volta che connetti il dispositivo, imposta la sincronizzazione automatica. Ogni volta che apri iTunes e colleghi il dispositivo tramite il cavo da USB a connettore dock, iTunes effettuerà la sincronizzazione. Se utilizzi la sincronizzazione Wi-Fi, ogni volta che apri iTunes e che il dispositivo iOS si collega all’alimentazione e si trova sulla stessa rete Wi-Fi del computer, iTunes effettuerà la sincronizzazione.
- Collega l’iPhone, l’iPad o l’iPod al computer in uso e apri iTunes.
- Seleziona l’iPhone, l’iPad o l’iPod nella sezione Dispositivi nella parte sinistra della finestra di iTunes.
- Nella finestra principale del browser di iTunes, seleziona Musica.
- Seleziona l’opzione Sincronizza musica. Puoi anche selezionare “Includi videoclip”, se desideri effettuare la sincronizzazione di video musicali su un dispositivo.
- Per sincronizzare il contenuto selezionato nella libreria, il dispositivo deve disporre di spazio libero sufficiente. Per determinare lo spazio libero disponibile, puoi utilizzare la barra di capacità, situata nella parte inferiore della finestra delle impostazioni del dispositivo. Puoi stabilire le dimensioni del contenuto selezionandolo e guardando nella parte inferiore della finestra di iTunes.
- Quando fai clic su Applica, iTunes inizia a sincronizzare i contenuti audio selezionati sul dispositivo. Nell’LCD di iTunes viene visualizzato lo stato della sincronizzazione e un messaggio di avviso indica il completamento dell’operazione.
- Per scollegare il dispositivo, selezionalo nella sezione Dispositivi, quindi fai clic sull’icona di espulsione presente accanto a esso.
Se preferisci evitare di sincronizzare automaticamente i contenuti musicali del dispositivo, puoi impostare la sincronizzazione manuale. Se desideri gestire manualmente i contenuti su più di un computer e sul dispositivo, consulta questo articolo creato da Apple. Tale modalità è utile se sincronizzi l’iPhone 5 su più computer.
- Collega il dispositivo al computer e avvia iTunes.
- Seleziona il dispositivo nella sezione Dispositivi, nella parte sinistra della finestra di iTunes.
- Nella finestra principale del browser di iTunes, seleziona Sommario.
- Seleziona l’opzione “Gestisci manualmente musica e video” oppure l’opzione “Gestisci manualmente la musica”. In questo modo vengono deselezionate le opzioni di sincronizzazione automatica nei pannelli Musica, Film e Programmi TV.
- Fai clic su Applica.
- Per aggiungere manualmente brani musicali, audiolibri, film, podcast o programmi TV, scegli una delle categorie riportate in Libreria nella parte in alto a sinistra della finestra di iTunes.
- Seleziona gli elementi desiderati (se sei un utente Mac, per selezionare più elementi fai clic tenendo premuto il tasto Comando oppure fai clic tenendo premuto il tasto Ctrl se sei un utente Windows), quindi trascinali sull’icona del dispositivo nell’elenco Dispositivi.
- Per aggiungere una playlist, selezionala sul lato sinistro della finestra di iTunes, quindi trascinala sull’icona del dispositivo allo stesso modo.
- Collega l’iPhone al computer in uso e apri iTunes.
- Seleziona il dispositivo nella sezione Dispositivi, nella parte sinistra della finestra di iTunes.
- Nella finestra principale del browser di iTunes, seleziona Film, Programmi TV, Podcast e iTunes U.
- Puoi scegliere di sincronizzare tutti i contenuti automaticamente oppure puoi sincronizzare automaticamente contenuti che non hai guardato. Per quanto riguarda programmi TV, podcast e iTunes U, puoi anche scegliere di effettuare la sincronizzazione automatica sulla base di programmi TV, podcast o raccolte.
- Per sincronizzare il contenuto selezionato nella libreria, il dispositivo deve disporre di spazio libero sufficiente.
- Quando fai clic su Applica, iTunes inizia a sincronizzare i contenuti audio selezionati sul dispositivo. Sulla schermata di iTunes viene visualizzato lo stato della sincronizzazione e un messaggio di avviso indica il completamento dell’operazione.
- Per scollegare il dispositivo, selezionalo nella sezione Dispositivi, quindi fai clic sull’icona di espulsione presente accanto a esso.
Per avere tutte le informazioni su iTunes e su come acquistare anche libri e musica vi consigliamo di leggere questo articolo.
Film
Da qui puoi sincronizzare i film acquistati o noleggiati tramite iTunes. Per inserire video Divx, invece, devi usare la funzione Condivisione File di iTunes che spieghiamo in questo paragrafo.
Foto
Infine, puoi trasferire le foto da PC o Mac a iPhone da questa schermata. Gli utenti Mac potranno selezionare gli album e gli eventi di iPhoto o le immagini salvate in una cartella, mentre gli utenti Windows potranno selezionare specifiche cartelle da sincronizzare e alcune app terze. Tutte le immagini saranno quindi divise in album e trasferite su iPhone.
Puoi sincronizzare le foto sul dispositivo da iPhoto, Aperture o da determinate app Windows:
- Un Mac e iPhoto (4.0.3 o versioni più recenti) o Aperture, puoi aggiungere gli album di iPhoto o Aperture.
- iPhoto 6.0.6 o versioni più recenti, puoi sincronizzare i video direttamente con l’applicazione Foto sul dispositivo in uso (è necessario iOS 3.0 o versioni più recenti).
- iPhoto ’09 o versioni più recenti, puoi anche aggiungere Volti, Luoghi ed Eventi sul dispositivo iOS.
- Un PC Windows e Adobe Photoshop Album 2.0 o versioni più recenti oppure Adobe Photoshop Elements 3.0 o versioni più recenti, puoi sincronizzare raccolte di foto.
- Assicurati di avere installato la versione più recente di iTunes.
- In iTunes, seleziona l’icona del dispositivo in uso nell’elenco Dispositivi sulla sinistra.
- Fai clic sulla scheda Foto.
- Scegli “Sincronizza foto da”.
- Su un Mac, scegli iPhoto o Aperture dal menu a comparsa.
- Su un PC Windows, scegli Photoshop Album o Photoshop Elements dal menu a comparsa.
Nota: alcune versioni di Photoshop Album e Photoshop Elements non supportano le raccolte. Puoi utilizzarle comunque per sincronizzare tutte le foto.
- Se desideri sincronizzare tutte le foto, attiva l’opzione “Tutte le foto, gli album, gli eventi e i volti”. Se desideri sincronizzare solo le foto di determinati album, eventi o volti, attiva l’opzione “Album, eventi e volti selezionati” e seleziona gli album desiderati. Se esegui la sincronizzazione su un Mac tramite iPhoto 6.0.6 o versioni più recenti, puoi attivare l’opzione “Includi video” per sincronizzare i video direttamente da iPhoto sul dispositivo (è necessario iOS 3.0 o versioni più recenti).
- Fai clic su Applica.
- Trascina le immagini che desideri in una cartella sul computer. Se vuoi che le immagini vengano visualizzate in album separati sul dispositivo, crea diverse cartelle all’interno di quella principale, quindi trascina le immagini nelle varie cartelle.
- In iTunes, seleziona l’icona del dispositivo nell’elenco Dispositivi sulla sinistra.
- Scegli “Sincronizza foto da”.
- Seleziona Scegli cartella dal menu a comparsa e, di seguito, la cartella principale delle immagini.
App Store
L’App Store è il cuore dell’iPhone. In questo negozio virtuale avete la possibilità di scaricare migliaia di applicazioni, alcune gratuitamente altre a pagamento.
AppStore può essere utilizzato sia su iTunes, da computer, sia direttamente da iPhone aprendo l’omonima applicazione.

Oltre alla schermata principale, che mostre le applicazioni in vetrina e quelle consigliate, abbiamo la possibilità di visualizzare la classifica dei titoli più scaricati, di effettuare ricerche mirate o di visualizzare le varie categorie (con le app inserite in ordine di importanza).
Una volta selezionata una categoria, compariranno in griglia tutte le applicazioni al suo interno. Ogni applicazione è riassunta da:
- Icona di riferimento
- Nome applicazione
- Categoria di appartenenza
- Data di pubblicazione
- Prezzo
- Link per il donwload
Una volta selezionata l’applicazione, viene caricata la pagina dei dettagli. Le informazioni sono le stesse visibili su iPhone e consentono di leggere le caratteristiche dell’app, ma anche i commenti degli utenti e i relativi voti. Da qui potete installare migliaia di app sul vostro nuovo iPhone 5!
Installazione
Ora passiamo alla parte più interessante dell’applicazione, ovvero l’acquisto delle stesse Parlo di acquisto perchè anche se gratuite, le applicazioni senza prezzo sono soggette ad una transazione di 0€.
Per quanto riguarda le applicazioni a pagamento ci sono alcuni passaggi che caratterizzano la transazione:
- Conferma di acquisto, ovvero viene richiesto se si è certi di voler acquistare l’applicazione selezionata (con iPhone 6 potete confermare anche usando le impronte digitali);
- Pagamento, ovvero viene effettuato l’addebito sul proprio account di iTunes;
- Download, ovvero viene scaricata l’applicazione su iTunes. Questo passaggio è comune anche per le applicazioni gratuite.
Se abbiamo scaricato l’app da iTunes su Pc o Mac allora la ritroveremo nella scheda “Applicazioni” e sarà installata automaticamente su iPhone se avete abilitato iCloud (ne parleremo dopo). Se invece abbiamo utilizzato App Store su iPhone, una volta terminato il download potremo subito utilizzare l’app scaricata. Se non utilizzate iCloud, le app scaricate dal computer verranno sincronizzate collegando il dispositivo via USB o Wi-Fi.
A volte gli sviluppatori rilasciato degli aggiornamenti, che vengono segnalati su App Store. Per effettuare l’aggiornamento è sufficiente selezionare una o più app ed avviare il download.
Se volete scoprire ogni segreto dell’App Store, cliccate qui.
Infine, per disinstallare un’app su iPhone è sufficiente tenere premuto il dito su un’icona per circa 2 secondi e poi premere sulla “X”.
iCloud
State usando l’iPhone e scattate una foto: automaticamente e dopo pochi secondi questa foto ve la ritrovate anche su Pc, Mac o altri iDevice in vostro possesso. Senza che voi dobbiate fare nulla! Siete a casa, aggiungete un impegno o un promemoria per domani… automaticamente entrambi vengono salvati su iPhone! Ancora, state navigando sul web dal Mac in ufficio e avete aperto diverse schede. Uscite, aprite l’iPhone e tutte le schede lasciate aperte sul Mac possono essere riaperte su iPhone per continuare la navigazione. Potete fare lo stesso per le note, i contatti e tutti gli altri dati gestibili da iOS. Provatelo e non ne rimarrete delusi! Tutto questo, e tanto altro, è iCloud!
iCloud è un servizio completamente gratuito che consente di sincronizzare e gestire in remoto ed online tutte le info inserite nei vari dispositivi Apple: iPhone, iPad e Mac. iCloud è disponibile come download gratuito per gli utenti iPhone, iPad o iPod touch che hanno iOS 5 o successivo o un Mac con OS X Lion con un valido Apple ID. iCloud include 5GB di spazio storage gratuito per Mail, Document Storage e Backup. La musica acquistata, gli spettacoli televisivi, le app, i libri e Photo stream non contano per il limite di archiviazione. L’utilizzo di iCloud con un PC richiede Windows Vista o Windows 7; Outlook 2010 o 2007 è raccomandato per accedere a contatti e a calendari. Incrementi ulteriori di storage iCloud sono disponibili a partire da 20€ all’anno per 10GB, 40€ all’anno per 20GB e 100€ all’anno per 50GB.
Per poter accedere ad iCloud è sufficiente andare su https://www.icloud.com/ ed inserire i dati del proprio ID Apple. Una volta loggiati, la prima volta che entrerete in iCloud dovrete impostare la lingua e il fuso orario, oltre a dover scegliere una vostra immagine da inserire nel profilo.

Effettuate queste veloci impostazioni, potrete finalmente accedere ad iCloud. Dalla schermata principale potete gestire Mail, Contatti, Calendario, Trova il mio iPhone e iWork, mentre le altre opzioni saranno attive soltanto una volta che avrete installato iOS 5 su iPhone o iPad.
Per attivare queste funzioni su iPhone o iPad, andate in Impostazioni/iCloud ed attivate tutte le voci che volete sincronizzare online tra Posta, Contatti, Calendari, Promemoria, Preferiti, Note, Streaming Foto, Documenti e Dati e Trova iPhone.
Queste tutte le funzioni di iCloud:
Con iTunes in the Cloud si possono scaricare in automatico i nuovi acquisti musicali su tutti i propri dispositivi: puoi comprare una canzone sull’iPad e ascoltarla direttamente sull’iPhone, senza sincronizzare. iTunes in the Cloud consente inoltre di scaricare i contenuti iTunes precedentemente acquistati sui propri dispositivi senza alcun costo aggiuntivo. Dato che iCloud archivia la cronologia dei contenuti iTunes già acquistati, puoi consultare i tuoi acquisti indipendentemente dal dispositivo che hai usato per farli, e poiché i contenuti sono già tuoi, puoi riprodurli su tutti i tuoi dispositivi o toccare l’icona di iCloud per archiviarli e rivederli in seguito. Già disponibile (bisogna attivare la voce Download Automatici da Impostazioni/Store)
iCloud consente inoltre di consultare la cronologia degli acquisti sull’App Store e l’iBookstore, e di scaricare le app e i libri già comprati su tutti gli altri dispositivi in qualsiasi momento. Queste app e questi libri possono essere scaricati in automatico su tutti dispositivi, e non solo su quello con cui è stato fatto l’acquisto. Basta toccare l’icona di iCloud e scaricare app e libri acquistati su un dispositivo iOS, senza costi aggiuntivi. Già attivo.
iCloud Backup esegue il backup automatico e sicuro delle informazioni più importanti su iCloud, ogni giorno e via Wi-Fi, ogni volta che colleghi il tuo dispositivo iOS all’alimentazione. Una volta collegato, tutti i contenuti vengono salvati rapidamente e in modo efficace. iCloud archivia già la musica, le app e i libri acquistati, e Photo Stream; iCloud Backup si occupa di tutto il resto, facendo il backup di foto e video nel Rullino, delle impostazioni del dispositivo, dei dati delle app, delle schermate Home e dell’organizzazione delle app, dei messaggi e delle suonerie. iCloud Backup è utile anche per ripristinare un dispositivo iOS o per configurarne uno nuovo. Per attivare questa voce, solo su iOS 5, bisogna andare in Impostazioni/iCloud, selezionare Archivio e backup ed attivare la voce “Backup di iCloud. Questa voce disabilita il backup automatico da iTunes su Pc o Mac, inviando il backup solo sulla nuvola.
iCloud funziona anche con Contatti, Calendario e Mail, per condividere i calendari con familiari e amici, mentre l’account Mail privo di pubblicità è ospitato su me.com. Le posta in entrata e le altre caselle sono sempre aggiornate sui dispositivi iOS e i computer, e con icloud.com si può accedere a Mail, Contatti, Calendario, Trova il mio iPhone e ai documenti di iWork direttamente dal web.
L’app Trova il mio iPhone è utile per ritrovare un dispositivo perduto. Basta usare l’app gratuita Trova il mio iPhone su un altro dispositivo o registrarsi su icloud.com da un computer per vedere l’iPhone, iPad o iPod touch perduto su una mappa, visualizzare un messaggio sul display e persino bloccare o cancellare in remoto l’intero dispositivo. Trova il mio iPhone ti permette ora di trovare anche un Mac perduto, se ha OS X Lion.
Infine abbiamo iTunes Match, il servizio (unico a pagamento, 24,99€ l’anno) che consente di avere su qualsiasi tuo dispositivo associato allo stesso account iCloud tutti i brani musicali della libreria, senza che questi siano caricati fisicamente sul dispositivo. Tutte le informazioni sono disponibili qui.
Molto importante è anche il nuovo iCloud Drive, introdotto con iOS 8, che permette di archiviare e condividere file e documenti “sulla nuola” tra iPhone, iPad, PC Windows e Mac.
Apple offre diverse opzioni di storage per iCloud Drive, con prezzi che sono sensibilmente inferiori rispetto al passato. Ecco i nuovi piani:
- 5GB – Gratis;
- 20GB – 0,99€ al mese;
- 200GB – 3,99€ al mese;
- 500GB – 9,99€ al mese;
- 1TB – 19,99€ al mese.
iCloud Drive un nuovo servizio di archiviazione sul cloud che Apple offre agli utenti per unificare ancor di più l’utilizzo di iPhone, iPad e Mac/PC, rendendoli maggiormente interconnessi tra loro.
Questo servizio ha l’obiettivo di fornire un’interazione costante e affidabile tra dispositivi, fornendo l’accesso anche a sviluppatori di altre applicazioni che potranno così sfruttare questa funzionalità. Si tratta a tutti gli effetti di un servizio di cloud storage che permette di archiviare file presenti sul nostro computer come in una qualsiasi cartella, trascinando documenti e riorganizzandoli grazie alla presenza dei tag di OS X, per poi poter accedervi direttamente da iOS e Windows. Tutti i file inseriti in quella cartella su Mac (richiesto Yosemite) o Windows, saranno accessibili anche da iPhone e iPad.
Tutte le info sono disponibili qui.
iOS 8
iOS 8 è il nuovo sistema operativo dell’iPhone, che offre tantissime novità. Per scoprirle tutte nel dettaglio ti consigliamo di leggere questo articolo.
Buon iPhone!
Guide