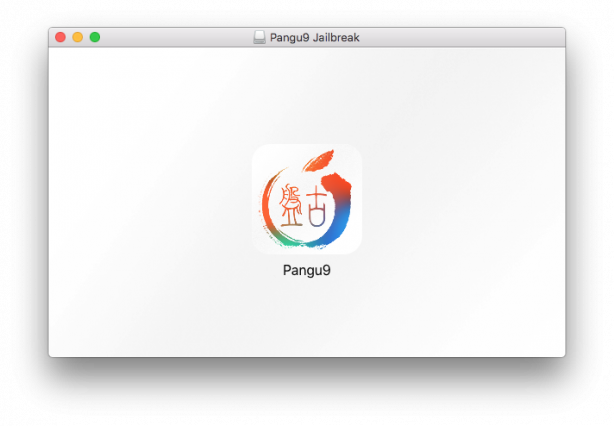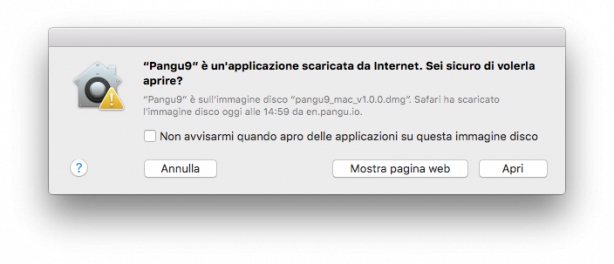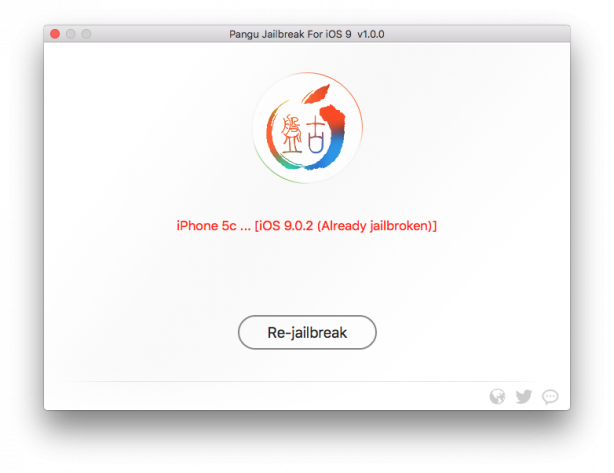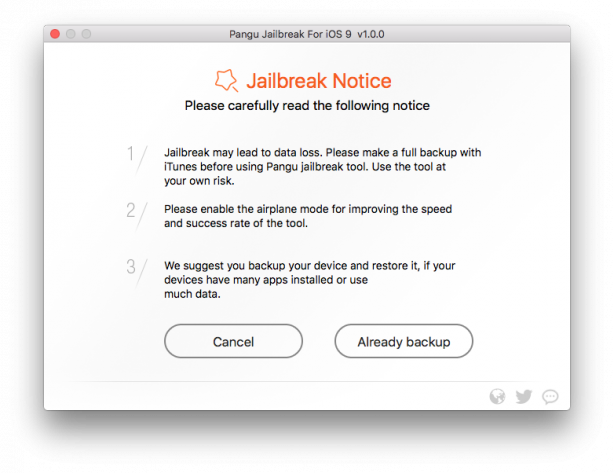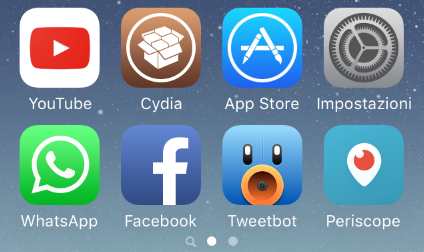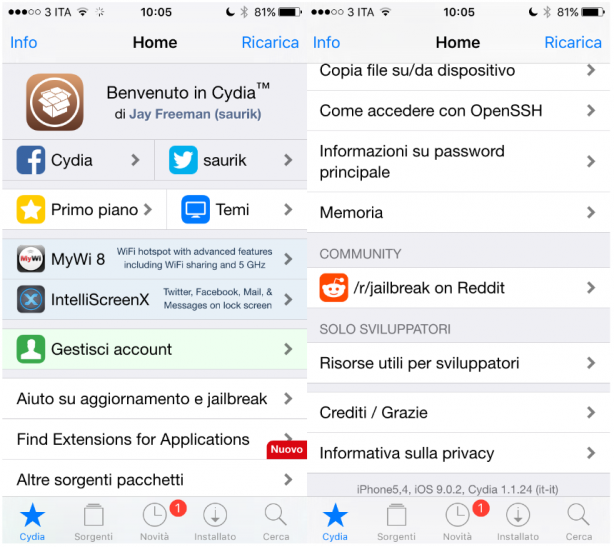Come annunciato poco fa, Pangu, il tool per il jailbreak di iOS 9, iOS 9.0.1 e iOS 9.0.2 è ora disponibile anche in versione per Mac. In questo articolo vi proponiamo la nostra guida completa all’utilizzo del programma per eseguire il Jailbreak e quindi l’installazione di Cydia sul vostro dispositivo Apple.
Video Guida
Questa video guida è stata realizzata in ambiente Windows, ma l’utilizzo di Pangu per Mac è assolutamente identico, quindi potete seguire questa guida anche se disponete di un computer con OS X.
Occorrente
- Un dispositivo Apple con iOS 9 o successive versioni.
- Un computer con sistema operativo Mac.
- iTunes installato sul PC.
- Il file di Pangu Jailbreak per iOS 9.
- Una connessione ad Internet.
Dispositivi compatibili
- iPhone 4S
- iPhone 5
- iPhone 5c
- iPhone 5s
- iPhone 6
- iPhone 6 Plus
- iPhone 6s
- iPhone 6s Plus
- iPad mini
- iPad mini 2
- iPad mini 3
- iPad mini 4
- iPad 2
- iPad 3
- iPad 4
- iPad Air
- iPad Air 2
- iPod touch 5G
- iPod touch 6G
Operazioni preliminari
- Eseguire un backup completo del dispositivo con iTunes (GUIDA).
- Disattivare “Trova il mio iPhone” da Impostazioni > iCloud > Trova il mio iPhone.
- Disattivare “Touch ID e blocco con codice” da Impostazioni > Touch ID e blocco con codice.
- Attivare la modalità aereo sul dispositivo prima di iniziare il Jailbreak.
Guida
N.B. nella guida compare il pulsante “Re-Jailbreak” al posto di “Jailbreak” poiché su questo iPhone 5c il Jailbreak era già stato eseguito per testare la guida in ambiente Windows. Sui vostri dispositivi non-jailbroken comparirà, quindi, la voce “Jailbreak”.
1. Per prima cosa apriamo il nostro browser e scarichiamo sul PC Windows il file di Pangu (DOWNLOAD)
2. Scaricato il file di Pangu, spostatelo sul vostro desktop e cliccate due volte su di esso per aprirlo.
3. A questo punto, premete nuovamente sull’icona del programma, autorizzatene l’apertura e collegate il vostro dispositivo su cui intendete eseguire il Jailbreak al Mac utilizzando il cavetto che avete trovato in dotazione con il device.
Dopo pochi secondi, Pangu riconoscerà il vostro dispositivo e vi confermerà se potrete procedere con l’operazione di Jailbreak.
4. Ricevuto l’ok da Pangu, premete su “Start” e quindi su “Already Backup” quando verrà richiesto.
5. A questo punto si avvierà una procedura totalmente automatica e l’iPhone si riavvierà più volte. Nessuna paura: è tutto normale! Attendete con pazienza fino a quando Pangu non vi chiederà di mettere nuovamente il dispositivo in modalità aereo. Fatelo e l’operazione di jailbreak riprenderà normalmente.
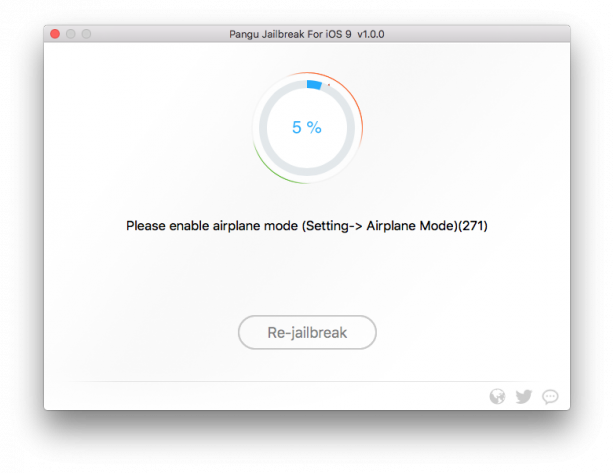
6. Dopo un po’ di tempo, Pangu vi chiederà di aprire l’app Pangu sul dispositivo (sarà stata aggiunta automaticamente nella prima posizione libera della schermata Home). Apritela per continuare il Jailbreak.
7. Aperta l’app, questa vi chiederà di accedere alla vostra Libreria Foto. Premete il pulsante “Accetta” per continuare l’operazione.
8. Premete il pulsante “OK” su “Pangu vorrebbe accedere alle foto su questo dispositivo”.
9. Il dispositivo si riavvierà per un ultima volta. Quando sarà nuovamente acceso, attivate la modalità aereo ed aprite Cydia, che troverete nella prima pagina della Home libera.
Dopo i classici riavvii di Cydia, l’operazione di Jailbreak potrà considerarsi conclusa.
Complimenti! Hai eseguito il Jailbreak di iOS 9 e adesso potrai scaricare ed installare sul tuo iPhone tutte le estensioni, i temi e le applicazioni disponibili su Cydia.