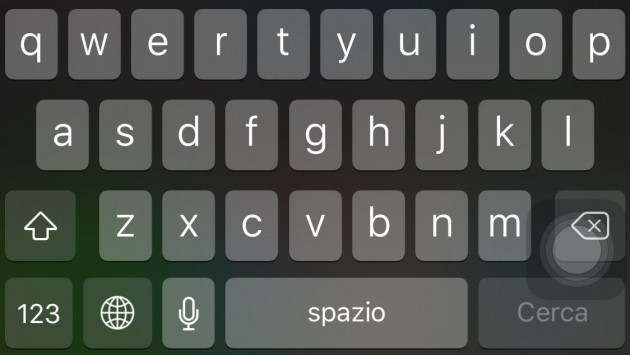Da qualche giorno sta facendo il giro della rete un piccolo trucchetto che permette di velocizzare i nostri iPhone. L’abbiamo subito testato su iPhone 4s e iPhone 6 Plus ed i risultati sono veramente positivi. Vediamo insieme di cosa si tratta.
Oggi vogliamo condividere con voi un piccolo trucco con cui è possibile velocizzare l’apertura delle apps, le cartelle / sottocartelle ed il Touch ID. Per farlo è necessario eliminare completamente le animazioni della Springboard. Complessivamente, una volta attivato il “trucco”, noterete una maggiore reattività dell’iPhone, sia nei modelli più datati, sia in quelli più recenti. L’importante è avere almeno iOS 9 installato. Nel nostro caso, ad esempio, il test ha funzionato con successo su iPhone 4s e iPhone 6 Plus.
Come sicuramente ben sapete, in “Impostazioni” –> “Generali” –> “Accessibilità” è possibile trovare la voce “Riduci Movimento“, con cui è possibile, appunto, ridurre la velocità di movimento dell’interfaccia utente, compreso l’effetto parallasse delle icone. In poche parole, attivando il toggle, si riduce l’effetto animato dell’interfaccia utente, ma non viene eliminato del tutto. Con la guida odierna, invece, verrà completamente disattivato, rendendo i nostri iPhone più reattivi soprattutto nell’apertura delle app, la navigazione nelle cartelle e sottocartelle e per non parlare dello sblocco tramite Touch ID. Ma vediamo subito come fare: il trucco sfrutta AssistiveTouch, quindi:
- clic su “Impostazioni” –> “Generali” –> “Accessibilità” e attiviamo AssistiveTouch;
- trascinare il tastino dell’AssistiveTouch in basso a destra dello schermo;
- dalla homescreen richiamate Spotlight con il classico gesto, ovvero scorrendo la schermata verso il basso (tale operazione sposterà il tastino dell’AssistiveTouch verso l’alto);
- spostare nuovamente il tastino AssistiveTouch in basso a destra dello schermo;
- ripetere le operazioni 3 e 4 –circa– 20 volte (il numero è variabile).
Il numero di volte che bisogna ripetere i passaggi 3 e 4 può variare da iPhone ad iPhone. Quindi eseguiteli fino a quando verranno completamente disattivate le animazioni. L’obiettivo è mandare in tilt la “Springboard Animation Engine“.
Per riattivare le animazioni non dovete fare altro che riavviare il vostro smartphone.
Fateci sapere se avete notato miglioramenti. Personalmente sto usando l’iPhone 6 Plus senza animazioni da giorni ormai e devo ammettere che non ne sento affatto la mancanza.