Nella giornata di ieri, il team Pangu ha rilasciato la versione cinese del suo tool per il Jailbreak di iOS 9.2/9.3.3 per tutti i dispositivi a 64bit, eseguibile su Windows. Oggi vediamo come eseguire il Jailbreak di iPhone, iPad ed iPod Touch anche su Mac.

Note importanti
- Il jailbreak invalida la garanzia dei dispositivi e può esporre il dispositivo a rischi non calcolabili: lo staff di iPhoneItalia.com non si assume responsabilità derivanti dall’utilizzo delle procedure qui esposte.
- Il Jailbreak è di tipo Semi-Tethered: riavviando il dispositivo (spegnendolo e riaccendendolo) il Jailbreak verrà rimosso dal dispositivo e per ottenere nuovamente Cydia e i tweak installati sarà necessario eseguire una nuova operazione di sblocco direttamente sul dispositivo. Dopo la procedura di sblocco il dispositivo sarà jailbroken, ma riavviandolo perderà il jailbreak. Basterà però premere nuovamente sull’icona dedicata per farlo tornare nuovamente jailbroken. Spiegheremo meglio questo punto nel corso della guida.
- Molti tweak non sono attualmente (25/7/2016) compatibili con iOS 9.2 e successive versioni. Cydia stesso potrebbe non funzionare correttamente su queste versioni di iOS.
- Sarà restituito un messaggio di “Spazio quasi esaurito” dopo il Jailbreak: sarà tutto normale.
- Questo procedimento non richiede l’inserimento dei dati del proprio Apple ID in applicazioni sconosciute e utilizza Xcode per l’installazione dell’applicazione direttamente sul dispositivo.
- Al momento della scrittura di questa guida NON è ancora stata rilasciata una versione inglese del tool. La guida, fino a rimozione di questo punto, si baserà sull’applicazione cinese.
Dispositivi compatibili
Partiamo dall’elenco dei dispositivi compatibili con questo jailbreak. Requisito fondamentale per il corretto funzionamento del programma è la presenza di una versione software di iOS compresa tra la 9.2 e la 9.3.3 e il possesso di un dispositivo con chip a 64-bit (A6 o superiore).
I dispositivi compatibili con questo jailbreak vengono indicati a seguire:
- iPhone 5s
- iPhone 6
- iPhone 6 Plus
- iPhone 6s
- iPhone 6s Plus
- iPhone SE
- iPad mini 2
- iPad mini 3
- iPad mini 4
- iPad Air
- iPad Air 2
Dispositivi attualmente non compatibili (è in arrivo un fix da Pangu):
- iPad Pro (entrambe le versioni);
- iPod Touch 6G.
I dispositivi non presenti in questa lista non possono essere sbloccati utilizzando il nuovo tool di Pangu.
Occorrente
- Un Mac aggiornato ad OS X El Capitan;
- L’ultima versione di Xcode installata sul Mac;
- Il file .ipa dell’applicazione per eseguire il jailbreak (LINK AL DOWNLOAD). Controllate, al termine del download, che il file abbia una dimensione di circa 20MB. Se così non fosse, cancellatelo e riscaricatelo.
- L’applicazione iOS App Signer (LINK);
- Una connessione ad Internet.
Guida al Jailbreak
Il procedimento è stato testato da diversi utenti, tra cui Andrea di BlackGeekTutorial (grazie Andrea!).
- Per prima cosa, aprite le Impostazioni e disattivate il Blocco automatico dello schermo (impostatelo su Mai);
- Disattivate il blocco con TouchID e/o codice. Potrete riattivarlo al termine della procedura;
- Collegate il vostro dispositivo al Mac con un cavo Lightning certificato Apple;
- Aprite iTunes ed effettuate un backup completo del vostro dispositivo, così da poter ripristinare i dati in caso di errori o problemi;
- Chiudete iTunes, aprite Xcode e cliccate su File -> New -> Project…
- A sinistra, selezionate iOS -> Application e poi Single View Application;
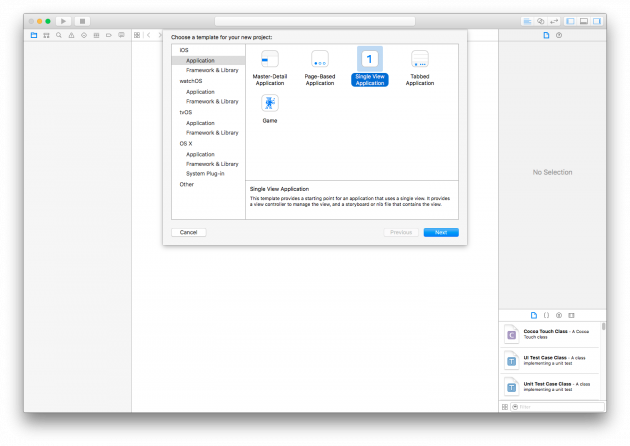
- Cliccate su Next e, nel campo Product Name, inserite un nome per il vostro progetto. Vi consigliamo di generarne uno casuale.
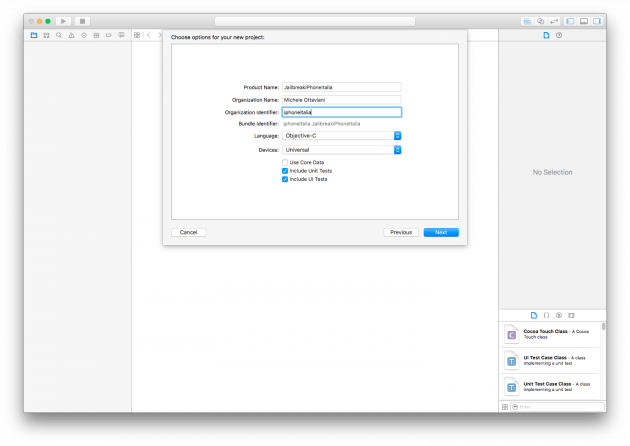
- Aprite le preferenze di Xcode dal menu Xcode -> Preferences e cliccate sul tab Accounts. Cliccate sul tasto “+” in basso e selezionate Add Apple ID. Inserite quindi i dati di accesso al vostro Apple ID.
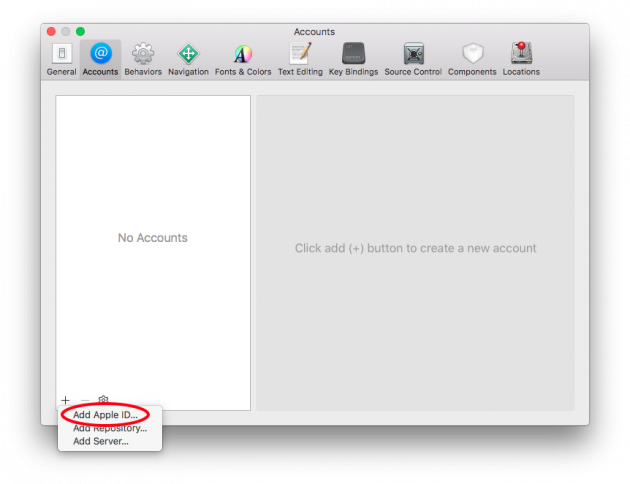
- Una volta aggiunto l’ID nella colonna di sinistra, selezionatelo e cliccate sul tasto View Details…
- Cliccate sul tasto “Create” (o “Reset”, a seconda dei casi) accanto alla voce iOS Development. Premete Done e chiudete le preferenze di Xcode.
- Cliccate sul menu accanto a Team e selezionate l’Apple ID che avete appena inserito.
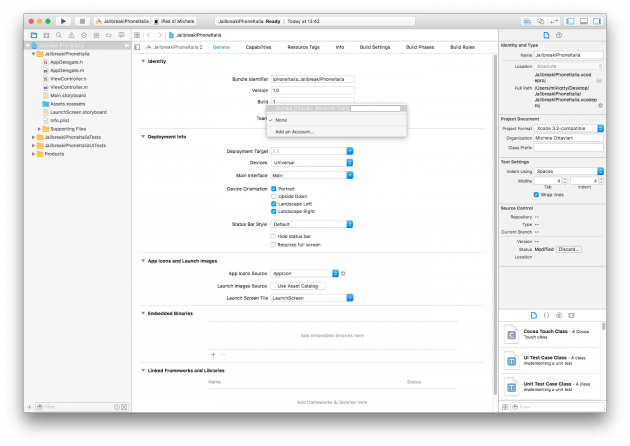
- In alto, vicino al bottone Play, selezionate il vostro dispositivo nella lista di quelli disponibili.
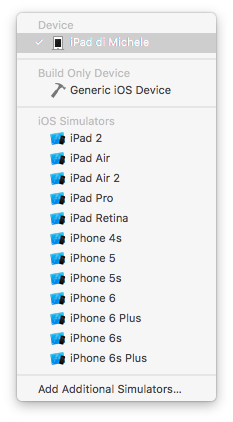
- Cliccate sul bottone Play e, nel caso dovesse comparire un messaggio di errore relativo al profilo, cliccate su Fix Issue.
- Se avete fatto tutto correttamente, sul vostro iDevice dovrebbe comparire una nuova applicazione senza icona, con il nome del progetto di Xcode. Ignorate l’errore di Xcode e cancellate l’applicazione dal dispositivo.
- Aprite l’applicazione iOS App Signer (se non dovesse aprirsi, cliccate col tasto destro sull’applicazione e poi su Apri).
- Nel caso comparisse un errore relativo ai profili, cliccate su Yes per consentire all’applicazione di cercare il profilo di Xcode che abbiamo creato poco fa.
- Cliccate sul tasto Browse e scegliete il file .ipa che avete scaricato all’inizio della guida. Accanto a Signing Certificate, poi, selezionate quello con la mail che avete registrato prima in Xcode.
- Accanto a Provisioning Profile, selezionate quello con il nome del progetto di Xcode che state utilizzando. Nel campo App Display Name inserite il nome che volete dare all’applicazione che verrà installata sul dispositivo.
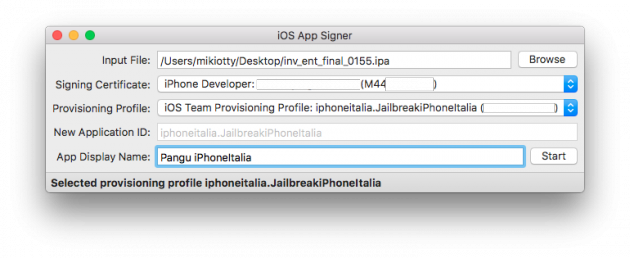
- Cliccate su Start e rinominate l’applicazione che verrà salvata. Al termine della procedura, se avrete fatto tutto correttamente, dovrebbe comparire la scritta “Done” nell’applicazione.
- Tornate in Xcode e dal menu Window, aprite Devices.
- Sotto la voce Installed apps, premete sul “+” e selezionate l’applicazione prodotta con iOS App Signer.
- In pochi secondi l’applicazione verrà installata sul dispositivo e potrete chiudere Xcode.

- Aprite le Impostazioni, recatevi in Generali -> Gestione dispositivo e autorizzate il profilo corrispondente alla vostra e-mail.
- Fatto questo, non resta che cliccare sull’icona dell’app appena installata e accettare, quando richiesto, l’invio di notifiche push da parte di questa.
- Attendete una manciata di secondi e togliete la spunta dalla scritta in cinese subito sotto il cerchio.
- Fatto questo, premete sul cerchio e bloccate lo schermo del dispositivo (operazione indispensabile, altrimenti il Jailbreak non partirà).
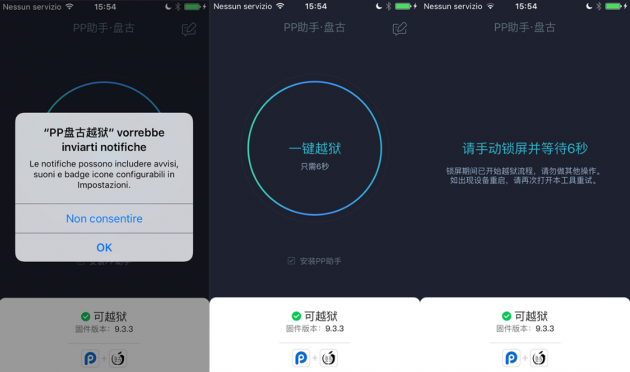
Ad un certo punto riceverete una notifica che vi informerà dell’installazione di Cydia. Sbloccate il dispositivo e l’operazione di Jailbreak riprenderà.
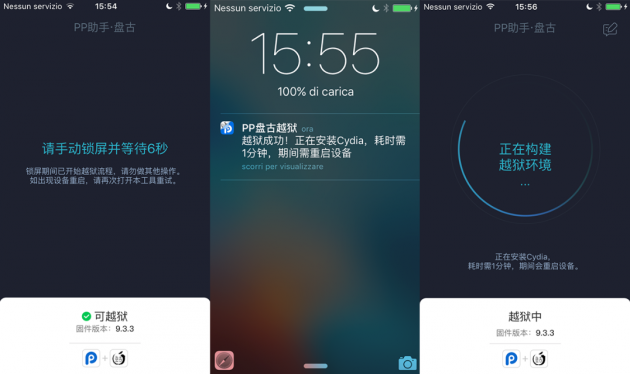
Una volta terminato il processo, il dispositivo si riavvierà e a questo punto avrete un iPhone, iPad o iPod touch aggiornato ad iOS 9.2-9.3.3! In caso contrario, vi invitiamo a ripetere la procedura seguendo minuziosamente le indicazioni riportate.
IMPORTANTE: trattandosi di un Jailbreak semi-tethered, ad ogni riavvio perderete il jailbreak. Per ripristinarlo dovrete premere nuovamente sull’icona di PP Jailbreak (quella su cui avete premuto al passo 24 della guida) e bloccare il telefono che si riavvierà dopo pochi secondi. In questo modo ripristinerete Cydia e tutti i vostri tweak sul dispositivo. Per il momento vi consigliamo di non rimuovere nessuna delle due app di Pangu che verranno installate insieme a Cydia dopo il Jailbreak.
Come di consueto, al primo avvio Cydia dovrà ricaricare l’elenco dei pacchetti e delle repo. Il telefono dovrà quindi eseguire un ultimo riavvio prima di essere pienamente operativo. Fatto questo, potrete considerare ufficialmente conclusa la procedura di sblocco.
Siamo a vostra disposizione nei commenti per dubbi e chiarimenti!
