Non Disturbare alla Guida è una delle novità di iOS 11 che cambia radicalmente il modo di interagire con l’iPhone mentre siete alla guida della vostra auto. Come si utilizza questa funzione? Serve davvero a farci distrarre meno?
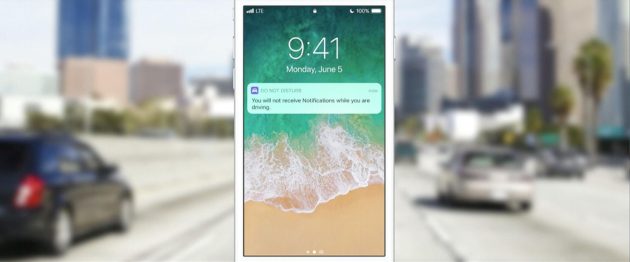
La funzione Non Disturbare alla Guida è stata un po’ snobbata da tutti già dalla sua presentazione avvenuta alla WWDC di giugno. In molti la reputano qualcosa di inutile, che anche se attiva non cambia le abitudini (cattive) dell’utente mentre è alla guida dell’auto. In realtà, le cose stanno diversamente e provando questa funzione per un po’ di giorni è probabile che cambierete anche voi abitudini…
L’utilizzo del telefono mentre si è alla guida è una delle principali cause di incidenti stradali, e anche per questo in Italia sono state inasprite le pene per chi viene beccato sul fatto. Non Disturbare alla Guida può dare una mano ad evitare entrambe le cose, purché siate disposti ad utilizzarla per bene.
Si tratta di un’estensione della funzionalità Non Disturbare di Apple, che limita le notifiche in modo programmato o quando attivata manualmente dall’utente. Oltre a limitare o a bloccare le notifiche, Non Disturbare alla Guida può anche rispondere automaticamente ai contatti che inviano messaggi mentre siamo alla guida, informandoli che siamo in auto e che risponderemo più tardi.
Uno degli aspetti più interessanti di Non Disturbare alla Guida è che può essere impostato per attivarsi in modo automatico. In questo modo, non dovremo ricordarci di attivarlo manualmente prima di metterci in auto ed eviteremo di essere distratti dallo schermo dell’iPhone che si illumina ad ogni notifica: ci penserà il sistema a rispondere fin quando non scenderemo dall’auto.
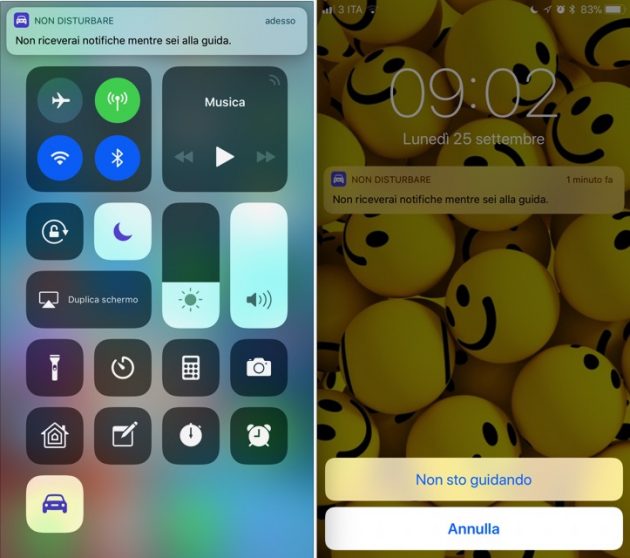
Non Disturbare alla Guida su iOS 11 può essere impostato in tre diverse modalità.
- Automaticamente: l’opzione Non Disturbare alla Guida si attiva automaticamente se vengono rilevati determinati movimenti. Il sistema utilizzerà i sensori interni del telefono per capire quando siamo alla guida.
- Quando connesso al Bluetooth: se in auto abbiamo un sistema Bluetooth, Non Disturbare alla Guida si attiva automaticamente non appena l’iPhone si collega al Bluetooth dell’auto.
- Manualmente: l’opzione Non Disturbare alla Guida può essere attivata manualmente dal Centro di Controllo
Per attivarlo:
- Vai in Impostazioni
- Clicca su Non Disturbare
- Vai in basso e trova la voce Non Disturbare alla Guida
- Seleziona una delle tre modalità (Automaticamente, Quando connesso al Bluetooth, Manualmente)
- Nell’ultimo caso, Non Disturbare alla Guida può essere attivato dal Centro di Controllo, dopo aver aggiunto il relativo controllo da Impostazioni > Centro di Controllo > Personalizza Controlli
Una volta attivato, l’utilizzo di iOS cambierà in vari punti. Il primo riguarda lo sblocco del dispositivo, che ora richiede un passaggio in più: dopo il riconoscimento (tramite password, Touch ID o Face ID), bisogna cliccare il tasto Home e selezionare la voce “Non sto guidando”. Si tratta di un passaggio in più che serve a scoraggiare l’interazione con l’iPhone mentre siamo alla guida. E spesso fa da vero e proprio deterrente…
Ritornando alle notifiche, con questa opzione attivata non vedremo più tali informazioni sullo schermo. Possiamo quindi attivare la risposta automatica quando riceviamo un messaggio: quando ti scriveranno, i tuoi contatti riceveranno il messaggio impostato su Non Disturbare alla Guida.
Per impostare questo messaggio:
- Vai in Impostazioni
- Clicca su Non Disturbare
- In basso – sotto la voce Non Disturbare alla Guida – seleziona “Rispondi automaticamente a” per scegliere a quali contatti inviare la risposta automatica: Nessuno – Recenti – Preferiti – Tutti i contatti
- Alla voce “Risposta automatica” puoi personalizzare il messaggio di risposta. Di default sarà “Sto guidando e ho attivato l’opzione Non Disturbare alla Guida. Risponderà appena possibile“
iOS 11 mostrerà comunque la notifica se l’utente invia un ulteriore messaggio con all’interno il testo “urgente”.
E voi, avete già provato questa modalità?