In iOS 13, Apple ha esteso la funzione di screenshot integrata del sistema per includere la possibilità di salvare una pagina Web completa come PDF multipagina.
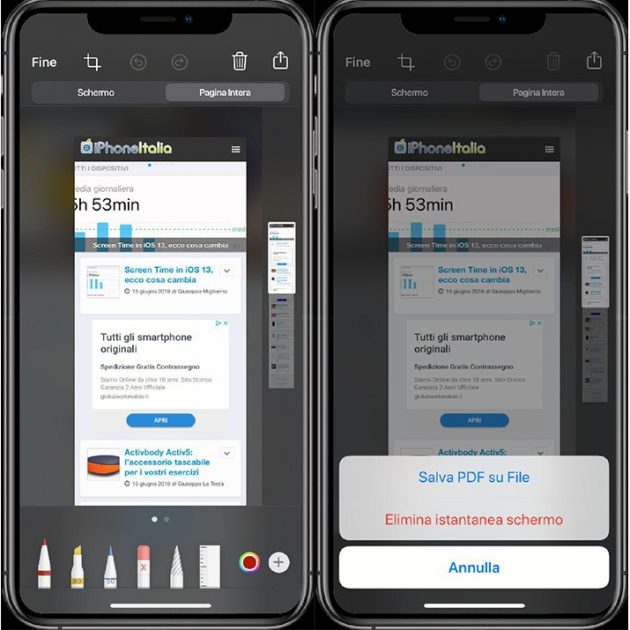
Questa opzione, però, non sarà disponibile con browser di terze parti come Firefox o Chrome, ma solo con Safari, il browser web nativo di Apple.
LEGGI ANCHE: Come catturare lo screenshot di un’intera pagina web con iOS 13
Come salvare o condividere una pagina Web Safari come PDF:
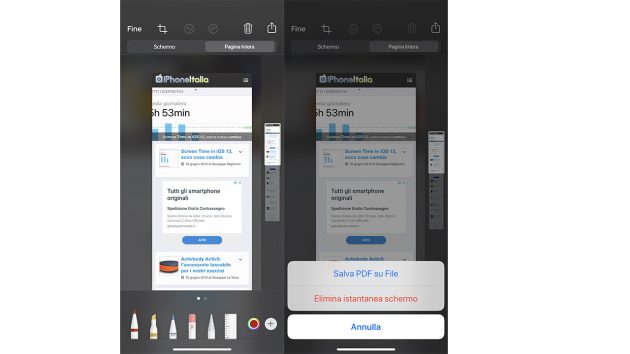
- Avviare l’app Safari sul vostro iPhone o iPad;
- Passare alla pagina Web che si desidera salvare come PDF multipagina;
- Premere contemporaneamente il pulsante Home e il pulsante Sospensione / Riattivazione per catturare uno screenshot. Se il vostro dispositivo non ha un pulsante Home, basterà premere il pulsante di accensione e il pulsante di aumento del volume contemporaneamente;
- Fatto questo vi apparirà un’anteprima dello screenshot nella parte inferiore sinistra del display;
- Toccate l’anteprima per aprire l’interfaccia di Markup;
- Toccate la scheda Pagina intera nell’angolo in alto a destra dell’interfaccia di Markup;
- Per salvare come PDF toccate su Fine, quindi toccate Salva file in PDF. Per condividere il PDF, toccate il pulsante Condividi e seleziona come o con chi condividerlo.
Si noti che è possibile utilizzare Markup anche per modificare il PDF prima di salvarlo o inviarlo.
Con iOS 13, quindi, si può salvare una pagina PDF non solo direttamente da Safari, ma anche dalla schermata di screenshot.
NovitàAcquista il nuovo iPhone 16 su Amazon
Guide