Sono numerose le segnalazioni di utenti Alice ADSL che non riescono a collegarsi a Internet con l’iPhone tramite Wi-Fi, perchè Alice richiede generalmente l’inserimento di username e password, cosa che sulle connessioni Wi-Fi dell’iPhone non può essere impostata. In questa guida, un nostro utente, Daniele, ci spiega come ovviare a questo problema.

Questa guida si riferisce al router Alice Gate Pirelli, ma dovrebbe essere applicabile anche agli altri router Wi-Fi di Alice ADSL. Quando provate a collegarvi con il vostro iPhone, dopo aver inserito la chiave WEP della rete, il telefono si collega correttamente ma, nonostante questo, non riesce a navigare in Internet. Questo perché Alice di solito necessita di collegarsi tramite username (aliceadsl) e password (aliceadsl), che sono standard per tutti i clienti.
Una precisazione: i computer che hanno Windows Vista spesso si collegano a Internet automaticamente anche senza bisogno di inserire username e password, quindi fate attenzione perché può darsi che la vostra connessione sia PPOE anche se in realtà non inserite username e password per collegarvi.
Per riuscire a far funzionare l’iPhone bisogna quindi configurare il router Wi-Fi in modo che consenta l’accesso a Internet ad un determinato IP. L’IP è una serie di numeri che identifica in maniera univoca il nostro computer o il nostro iPhone o qualunque altra periferica, all’interno di una rete. L’indirizzo IP generalmente è così composto: 192.168.1.X
Al posto della “X”, c’è in genere un numero qualsiasi compreso tra 2 e 255, quel numero identifica in particolare una periferica e può essere assegnato ad una sola periferica. Il router è sempre 192.168.1.1, mentre, ad esempio, desktop può essere 192.168.1.2, il pc portatile 192.168.1.3, il Nintendo Wii 192.168.1.4, ecc. Ogni periferica che si collega alla rete deve avere un numero preciso, diverso da 1 (che è quello del router) e diverso da tutte le altre periferiche.
Per prima cosa dobbiamo assegnare al nostro iPhone un IP statico, ovvero un IP che non cambi ogni volta che ci connettiamo alla rete di casa, ma che rimanga sempre lo stesso. Procediamo come segue:
- Andiamo su IMPOSTAZIONI Wi-Fi
- Selezioniamo la nostra rete wireless, cliccando sulla freccetta che ci porterà alle proprietà della rete.
- A questo punto alla voce INDIRIZZO IP selezioniamo STATICO
- Ci troveremo ora a dover impostare manualmente alcuni dati:
- indirizzo IP di rete: 192.168.1.X – Al posto della X usate un numero qualsiasi diverso da 1, come spiegato sopra. Per non correre rischi, usate numeri improbabili come 29, 57 o 99: in questo modo sarà difficile che qualche altra periferica abbia lo stesso numero.
- Maschera di Sottorete: 255.255.255.0
- Router: 192.168.1.1
- DNS: 192.168.1.1
- A questo punto il nostro iPhone è correttamente configurato, ha un IP che rimarrà sempre lo stesso ogni volta che ci colleghiamo alla rete wireless. Usciamo dalla configurazione e spostiamoci sul nostro PC.
Dunque, con il PC apriamo il browser Internet (ad esempio Internet Explorer o Firefox), e digitiamo sulla barra dell’indirizzo: http://192.168.1.1 che è l’indirizzo del router. Ora ci troviamo sulle opzioni di configurazione del router. Clicchiamo sul pulsante CONFIGURA che si trova sotto la voce BASE come da figura:
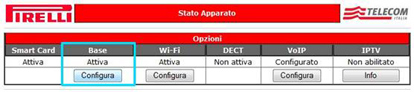
Adesso sotto la voce “servizio NAPT IP” clicchiamo il pulsante AGGIUNGI.
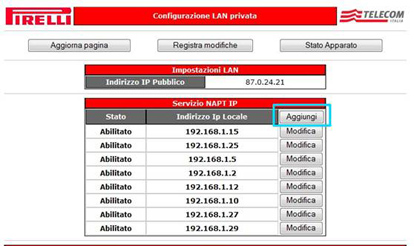
Ora sulla lista dovrebbe esserci l’indirizzo che abbiamo assegnato all’iPhone: per esempio, 192.168.1.99. Quindi selezioniamolo e clicchiamo il tasto CONFERMA. Se l’indirizzo che avete assegnato all’iPhone non compare nella lista basta inserirlo manualmente cliccando su IMPOSTA INDIRIZZO IP.
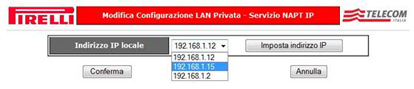
A questo punto, dopo aver confermato ed essere usciti dal pannello di controllo del router, il vostro iPhone dovrebbe esere in grado di navigare correttamente e di utilizzare tutti i suoi simpatici servizi. Ringraziando ancora Daniele per la guida, aspettiamo il vostro feedback!