Una delle più grandi novità grafiche di iOS 16 è l’introduzione della personalizzazione della schermata di blocco, che adesso diventa completamente personalizzabile. Vediamo come personalizzare schermata di blocco su iOS 16.
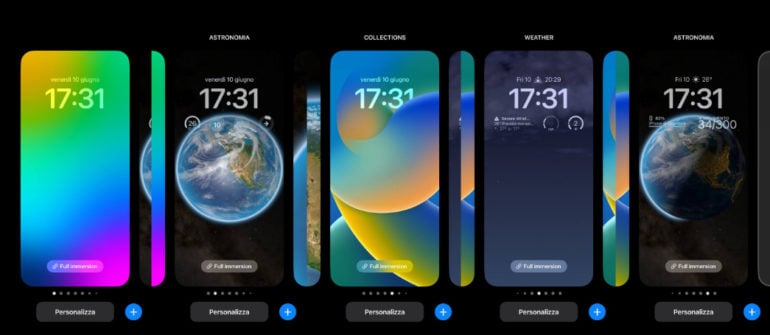
Con iOS 16 Apple fa un ulteriore passo in avanti verso il mondo della personalizzazione. Dopo aver introdotto la possibilità di inserire i widget sulla schermata home con iOS 14, arriva la personalizzazione della schermata di blocco.
Come personalizzare schermata di blocco su iOS 16
Per poter iniziare la personalizzazione della schermata di blocco ti basterà tenere premuto per qualche secondo sulla schermata di blocco e vedrai comparire un menu: scorrendo verso destra o sinistra potrai scegliere tra i diversi stili già pre-impostati, come Astronomia, Collections, Unity, Color, Emoji, Pride e Weather, che a loro volta si suddividono in diversi stili. Per applicarne uno ti basterà semplicemente selezionarlo.
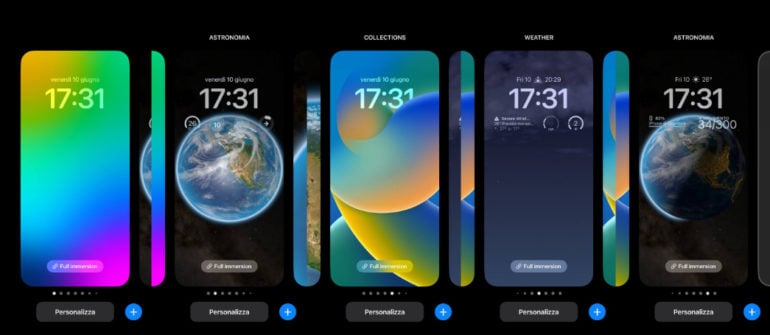
Se nessuno tra quelli pre-impostati sono di tuo gradimento non ti preoccupare, perché potrai anche creare uno completamente da zero. Per farlo, dalla schermata di scelta dei vari stili scorri verso da destra verso sinistra fino ad arrivare sulla sezione Aggiungi nuovo.

Per iniziare a personalizzare la schermata di blocco fai tap sul pulsante + posto al centro. Da qui si aprirà un menu di scelta dal quale, oltre a poter scegliere gli stili di cui ti ho parlato in precedenza, puoi scegliere Foto suggerite, che seleziona in automatico le foto migliori presenti nell’app Foto, Foto casuali, che cambia foto durante la giornata in maniera casuale.

Se, invece, desideri crearne uno da zero, scegli tra una delle voci poste in alto, ovvero Persone, Foto, Foto casuali, Emoji, Weather, Astronomia e Color, che faranno da base alla tua schermata di blocco. Una volta fatto questo verrai catapultato nella schermata di blocco, che potrai continuare a personalizzare.
Prima di tutto potrai scegliere il “tono” con cui visualizzare la schermata, ad esempio con tono naturale o in bianco e nero. Toccando sul pulsante con i tre puntini posto in basso a destra, invece, puoi decidere se abilitare o disabilitare l’effetto prospettiva o quello di profondità.

Infine, puoi personalizzare la schermata inserendo dei widget (ti basterà tenere premuto su uno di essi e scegliere quello che preferisci dal menu che appare, oppure cambiare colore e font del testo (ad esempio l’orologio), scegliendo tra quelli disponibili.
Se avete molte notifiche nel Centro Notifiche, ora potete ridurle ad un contatore schiacciandole con 2 dita. Inoltre, è possibile anche decidere a priori se mostrarle come lista, pila o contatore (grazie Yepp).
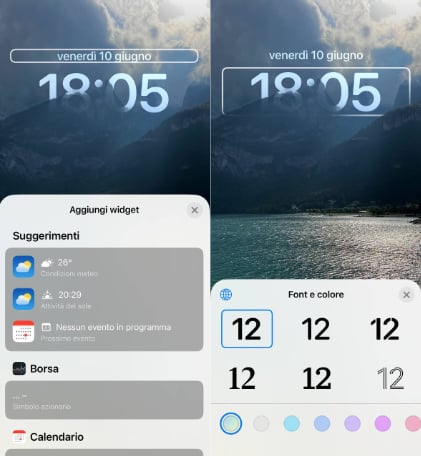
Infine, è possibile creare anche più schermate di blocco che potrai abbinare alla funzione Full immersion: quando selezioni un profilo diverso (ad esempio Non disturbare), cambierà in automatico anche la schermata di blocco ad esso collegato.
Cosa non si può fare
Nella nuova Schermata di Blocco non è possibile spostare l’orologio all’interno dello schermo, e nemmeno i widget. Tutti gli elementi hanno una griglia fissa. Quando si aggiungono widget alla schermata di blocco, questi si allineano automaticamente a destra o al centro dello schermo, a seconda delle loro dimensioni. Non è possibile lasciare uno spazio vuoto tra un widget e l’altro.
Lo stesso pulsanti della torcia e della fotocamera nella schermata di blocco, che non possono essere sostituiti o spostati. Un’altra cosa da tenere presente è che questi widget non sono interattivi: l’unica cosa che possono fare è reindirizzare l’utente alla rispettiva app.
Guide