Con iOS 16, Apple ha introdotto l’opzione “Copia ed elimina” quando si acquisiscono gli screenshot. Inoltre, ha migliorato l’acquisizione degli screenshot a scorrimento su iPhone.
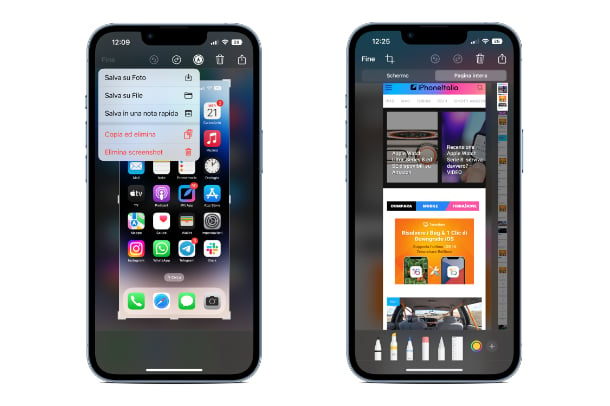
Per ottenere uno screenshot su iPhone basta premere contemporaneamente sul pulsante di accensione e sul volume su. Con iOS 16, c’è una nuova opzione Copia ed Elimina per aiutare a evitare che gli screenshot finiscano nella libreria di foto. Sfruttando questa funzione, però, oggi vi mostreremo come eseguire uno screenshot lungo o a scorrimento senza dover scaricare un’app di terze parti.
Come acquisire uno screenshot su iOS 16
- Premi contemporaneamente il pulsante di accensione e il pulsante di aumento del volume per acquisire uno screenshot
- Tocca sulla miniatura dello screenshot nell’angolo in basso a sinistra
- Una volta aperto lo screenshot, tocca il pulsante Fine nell’angolo in alto a sinistra
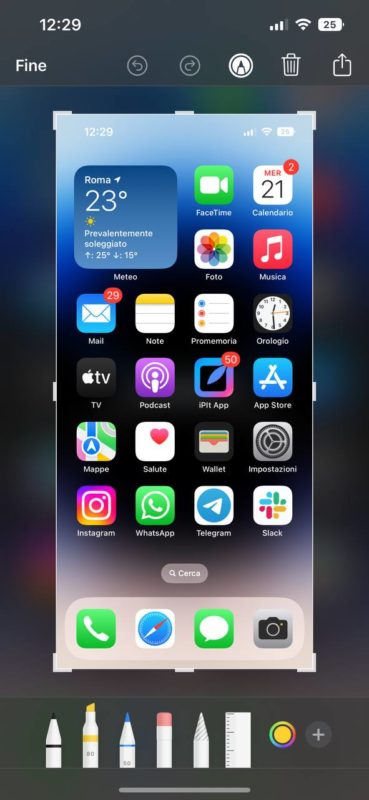
- Dal menu che appare tocca sulla voce Copia ed elimina.
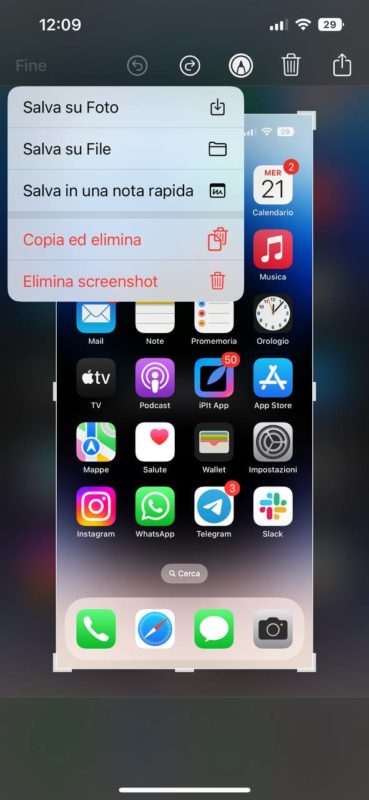
LEGGI ANCHE: iOS 16.1 beta 2, ecco le novità: cambia l’icona della batteria e tanto altro!
Come acquisire uno screenshot a scorrimento su iOS 16
- Premi contemporaneamente il pulsante di accensione e il pulsante di aumento del volume per acquisire uno screenshot
- Tocca sulla miniatura dello screenshot nell’angolo in basso a sinistra
- Tocca sulla voce Pagina intera nell’angolo in alto a destra (apparirà solo nei casi in cui è presente più di una pagina di contenuto sullo schermo)
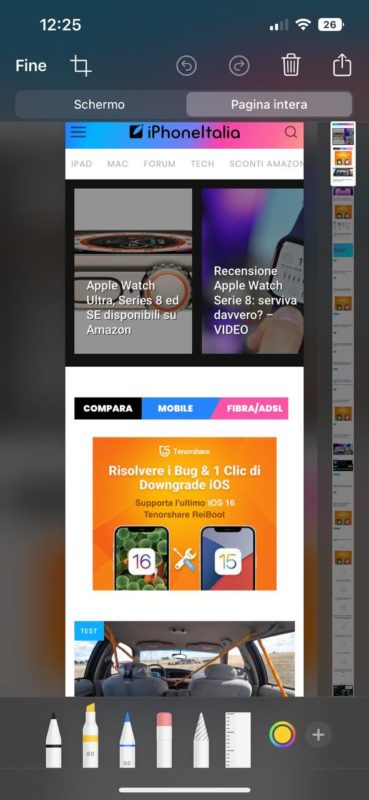
- Tocca l’icona di ritaglio posta in alto a sinistra per modificare la parte della pagina intera che desideri salvare e tocca su Fine
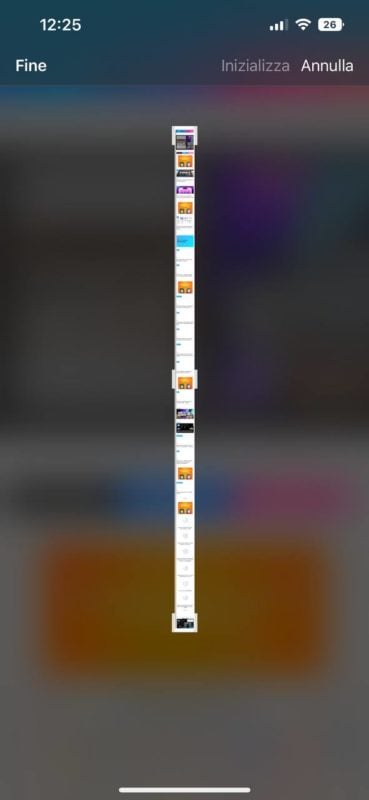
- Tocca su Fine nell’angolo in alto a sinistra per salvare lo screenshot: anche in questo caso apparirà la nuova opzione Copia ed Elimina, oltre alle varie opzioni di salvataggio.
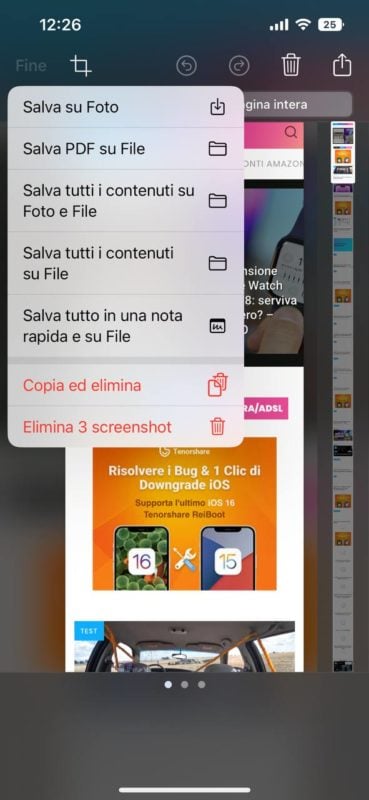
Suggerimento: per le pagine web, scorri verso il basso per assicurarti che tutti i contenuti vengano caricati prima di salvare lo screenshot a scorrimento.