Con questa guida vediamo come inserire su iPhone una serie di file, come video, archivi (anche .rar) e documenti e visualizzarli poi anche se non siamo collegati ad internet. Non è necessario il jailbreak.
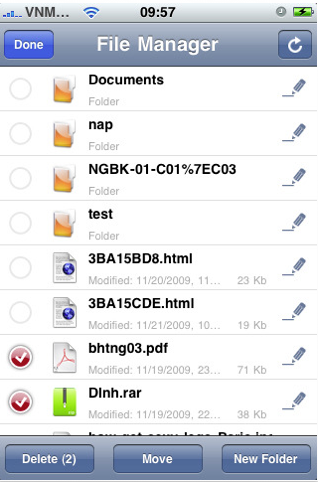
Il primo programma che serve è Download Manager Pro, disponibile su AppStore al prezzo di 1,59€. L’altro programma da utilizzare su Windows è HFS disponibile sul sito ufficiale, mentre gli utenti Mac possono utilizzare Papaya o semplicemente sfruttare il webserver Apache (in questo caso basta creare una cartella Downloads in Nomeutente/Siti da Mac, inserire i file che vogliamo e poi digitare nel browser un indirizzo del tipo http://localhost/tuonomeutente/downloads, per accedere ai file).
Una volta scaricato HFS ed installato, aprirlo e trascinare all’interno del programma il file che si desidera importare su iPhone. Lo stesso faranno gli utenti Mac con Papaya o nella cartella /Downloads creata.
Nell’interfaccia del programma HFS potrete vedere in alto una barra con il vostro indirizzo IP, per esempio http://127.0.1/, a sinistra invece vedrete il file che avete deciso di condividere con l’iPhone. Premendo sul nome del file, la barra in alto cambierà l’indirizzo e diventerà del tipo: http://127.0.1/foto.jpg. Lo stesso faranno gli utenti Mac con Papaya, mentre se utilizzano Apache, l’indirizzo da inserire sarà del tipo http://localhost/tuonomeutente/downloads/nomefile.
Ora, senza chiudere HFS (o gli altri programmi che state usando), aprite Download Manager Pro su iPhone e navigate alla pagina web che appare nella barra di HFS (gli utenti Mac inseriranno l’indirizzo di cui sopra). Vi verrà chiesto di scaricare il file e procedete con il download. Una volta finito il download potete chiudere HFS sul PC.
I file condivisi in questo modo possono essere visto solo da voi, in quanto l’indirizzo web è relativo al vostro Ip, ovvero visualizzabile solo in locale (infatti su iPhone dovete essere connessi alla stessa rete wireless del PC).
I file scaricati sono visibili all’interno di Download Manager Pro e si possono scaricare solo i file supportati dall’applicazione stessa.
Logicamente è possibile fare anche il contrario, cioè passare i file da iPhone a Pc/Mac: andando su condividi abilitate la condivisione web e apparirà un indirizzo come quelli sopra segnalati, a questo punto lo inserite nel browser del Pc/Mac e partirà il download!
Ovviamente si possono usare altre applicazioni simili, ma abbiamo scelto Download Manager come esempio, in quanto è sicuramente tra le migliori.
La guida è stata creata dal nostro utente Riccardo
Guide