Qualche settimana fa Apple ha lanciato iOS 14, il nuovo aggiornamento per il sistema operativo di iPhone. Tra le novità di iOS 14 ci sono i widget, che arrivano finalmente nella schermata home.
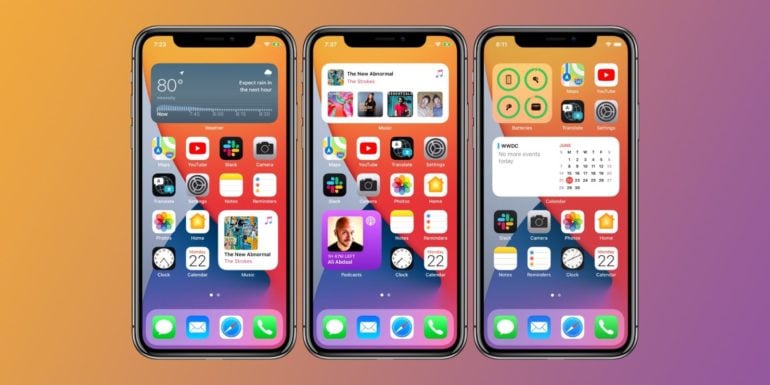
I widget non sono di certo una novità per chi utilizza Android ma, nonostante ciò, ho potuto subito constatare che i widget pensati da Apple sono davvero di un’altra categoria, sopratutto per quanto riguarda il design. Fortunatamente siamo su Android, ecco perchè con un po’ di pazienza vi mostro come poter avere i widget di iOS 14 su tutti i dispositivi Android.
Requisiti
- Scaricate KWGT dal Play Store, meglio se avete anche la versione Pro a pagamento
- Scaricate ed estraete l’archivio contenente i widget

- Scaricate ed installate il plugin del widget calendario
Configurazione widget musica
- Nel vostro launcher, recatevi nel menù relativo ai widget

- Selezionate il widget di KWGT e posizionatelo nella home, preferibilmente in una pagina vuota

- Cliccate sul widget appena creato e si aprirà KWGT, date tutti i permessi e cliccate su fine
- Ora vi si aprirà la schermata di scelta del widget

- Clicchiamo sull’icona della cartella che si trova in alto a destra, di fianco alla lente di ingrandimento
- Selezioniamo la cartella in cui abbiamo estratto i widget e selezioniamo iOS 14 Music Widget (Dark se volete la variante scura)
- Ora spostatevi nel tab Esportato e cliccate sul widget che vi appare

- Qualora dovesse chiedervi l’accesso alle notifiche, consentitelo

- Cliccate sul widget e scegliete la fonte da cui attingerà la musica, nel mio caso ho scelto Spotify, tornate indietro nella home salvando le modifiche
- Aprite la vostra app di musica e questo sarà il risultato che vedrete nella home

Configurazione widget calendario
- Ripetete i primi 6 passaggi, ma questa volta selezioniamo il widget iOS 14 Widget Calendar (Dark se volete la variante scura)
- Ora spostatevi nel tab Esportato e cliccate sul widget che vi appare
- Vi si aprirà la richiesta di requisiti mancanti, tappate su fissa e poi consenti

- Tornate indietro nella home salvando le modifiche

Configurazione widget meteo
- Ripetete i primi 6 passaggi, ma questa volta selezioniamo il widget iOS 14 Widget Weather (Dark se volete la variante scura)
- Ora spostatevi nel tab Esportato e cliccate sul widget che vi appare
- Se vi si aprirà la richiesta di requisiti mancanti, tappate su fissa e poi consenti
- Tornate indietro nella home salvando le modifiche

Configurazione widget foto
- Ripetete i primi 6 passaggi, ma questa volta selezioniamo il widget iOS 14 Photos Widget
- Ora spostatevi nel tab Esportato e cliccate sul widget che vi appare
- Ora andate su immagine e nel menù bitmap cliccate su scegli immagine
- Tornate indietro nella home salvando le modifiche

Configurazione widget batteria
- Ripetete i primi 6 passaggi, ma questa volta selezioniamo il widget iOS 14 Photos Widget
- Ora spostatevi nel tab Esportato e cliccate sul widget che vi appare
- Tornate indietro nella home salvando le modifiche

Di seguito trovate anche un video del creatore dei widget nel quale vi mostra come impostare i widget passo passo.
Siete interessati ad altre guide sul mondo Android come questa? Qui trovate una vasta scelta di guide realizzate dallo staff di TEEECH.IT su diverse tematiche sul mondo Android, precise e complete.
Siete interessanti al mondo del modding, ma non sapete come approcciarvi e avete paura di danneggiare il vostro dispositivo? Qui potete trovare una vasta scelta di guide su come effettuare diverse operazioni di modding al vostro dispositivo Android.
Android