
Esistono molte app su Mac che ti consentono di importare foto da iPhone a Mac ma, per quanto riguarda il trasferimento in modalità wireless, le soluzioni sono limitate a iCloud e AirDrop. Leggendo questa guida saprai come importare foto da iPhone a Mac, con o senza USB a seconda delle tue esigenze.
Indice
Trasferimento foto da iPhone a Mac in modalità wireless con AirDrop
iCloud ed AirDrop sono due servizi che possono essere usati per importare foto da iPhone a Mac senza USB. AirDrop, in prima analisi, è una scelta migliore quando si trasferiscono foto specifiche e i dispositivi si trovano nelle vicinanze del Mac.
Oltre alle foto, AirDrop supporta anche i video, i contatti, i siti web e molti altri file. Inoltre, poiché AirDrop è disponibile su iPhone, iPad, iPod e Mac, puoi usarlo per trasferire liberamente i file supportati tra due di questi dispositivi. Ad esempio, puoi trasferire foto da iPhone a iPhone, trasferire contatti da iPhone a Mac o condividere documenti da iPhone a iPad.
Per inviare foto da iPhone a Mac tramite AirDrop basta seguire questi passaggi:
- Attiva AirDrop su iPhone e su Mac
- Sull’app Foto di iPhone, seleziona le immagini da trasferire
- Tocca l’icona “Condividi” e scegli “AirDrop”
- Individua il nome del tuo Mac e toccalo
- Sul Mac, accetta la condivisione dalla notifica che riceverai oppure dalla schermata AirDrop nel Finder
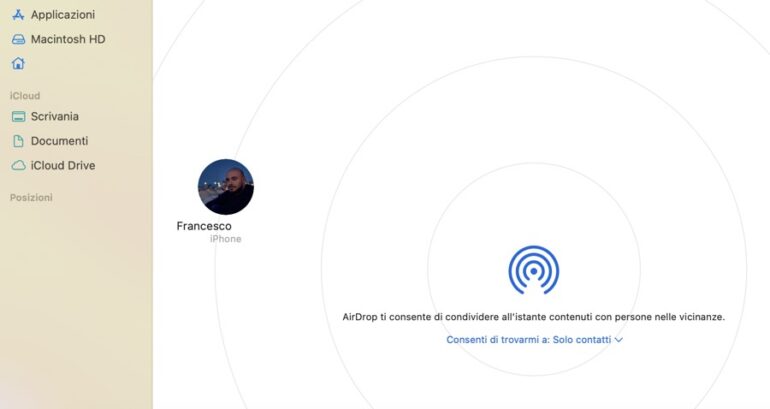
Importazione delle foto da iPhone a Mac senza USB con iCloud
Un altro modo comune per trasferire foto da iPhone a Mac in modalità wireless è utilizzare iCloud. A differenza di AirDrop, iCloud sincronizza i dati tra i tuoi dispositivi che utilizzano lo stesso account iCloud. Pertanto, è consigliabile utilizzare iCloud quando stai cercando di sincronizzare le foto da iPhone a Mac tutte in una volta e stai utilizzando lo stesso account iCloud sui tuoi dispositivi.
Oltre a utilizzare lo stesso account, ci sono altri preparativi da fare per trasferire foto da iPhone a Mac in modalità wireless con iCloud. Innanzitutto, devi assicurarti che ci siano connessioni di rete stabili sia su iPhone che su Mac. Quindi è importante assicurarsi che ci sia spazio libero sufficiente in iCloud per salvare gli elementi da sincronizzare.
Per sincronizzare le foto da iPhone a Mac senza USB basta seguire questi passaggi:
- Apri l’app “Impostazioni” su iPhone
- Tocca il tuo Apple ID e apri la sezione iCloud
- Vai nella sezione Foto e attiva la sincronizzazione
- Su Mac, apri le stesse impostazioni dell’Apple ID da “Preferenze di Sistema” e abilita la sincronizzazione
- Attendi la fine del trasferimento
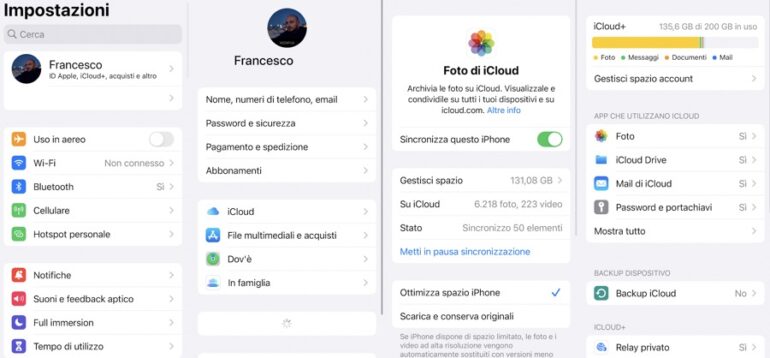
Leggi anche: Quali sono le differenze tra Foto iCloud e Streaming Foto?
Invio delle foto da iPhone a Mac con USB
Al giorno d’oggi è più conveniente trasferire foto da iPhone a Mac senza USB. Tuttavia, le soluzioni wireless non sono consigliate in tutte le situazioni. Perché? Sia iCloud che AirDrop si basano sulle connessioni di rete per funzionare, anche se non nello stesso modo. Ci sono momenti in cui non ci sono connessioni di rete disponibili o non sono abbastanza stabili, nel caso di iCloud, oppure casi in cui la mole di dati da trasferire è elevata e richiede molto tempo con AirDrop.
Pertanto, per avere più scelte a disposizione, segnaliamo qui anche i modi per trasferire foto da iPhone a Mac con un cavo USB.
Opzione 1: Invia immagini da iPhone a MacBook con EaseUS MobiMover
Per trasferire foto da iPhone a Mac o viceversa, uno degli strumenti più popolari è EaseUS MobiMover. Si tratta di un potente gestore di contenuti iOS che ha quattro caratteristiche principali:
- Trasferimento dati iOS: questa è la funzionalità utilizzata più di frequente. Con essa, sarai in grado di trasferire file tra iPhone e Mac o trasferire dati da un iPhone, iPad o iPod touch a un altro. Oltre alle foto, EaseUS MobiMover trasferisce anche video, musica, suonerie, contatti, messaggi, libri e altro.
- Backup del dispositivo: quando passi a un nuovo dispositivo o devi eseguire il backup dei tuoi file più preziosi, puoi utilizzare questa funzione per eseguire il backup del tuo iPhone, iPad o iPod touch in modo selettivo o tutto in una volta. A differenza di iTunes, EaseUS MobiMover ti consente di modificare la posizione di backup dell’iPhone. Pertanto, puoi facilmente eseguire il backup dell’iPhone su un disco rigido esterno ogni volta che ne hai bisogno.
- Gestione di WhatsApp: questa funzione semplifica il trasferimento, il backup o il ripristino dei messaggi WhatsApp. Sia che tu voglia eseguire il backup delle chat di WhatsApp su un PC o trasferire i messaggi di WhatsApp da un iPhone a un altro, puoi lasciare che EaseUS MobiMover lo faccia per te.
- Conversione HEIC: su Windows o sulle versioni precedenti di macOS, le foto HEIC non sono supportate in modo nativo. È allora può essere utile convertire le foto di iPhone in JPG in modo da poter aprirle anche su questi sistemi.
Ecco i passaggi da seguire per trasferire le immagini con EaseUS MobiMover:
- Collega il tuo iPhone al Mac con un cavo USB. Avvia EaseUS MobiMover, scegli “Da telefono a Mac” e fai clic sul pulsante “Avanti” per continuare.
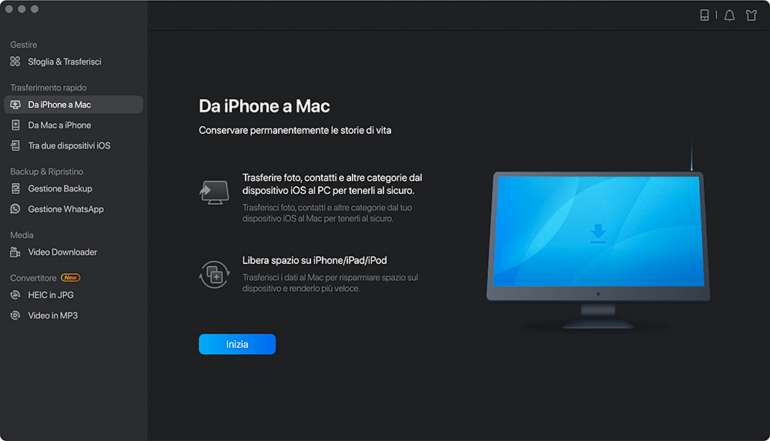
- Controlla la categoria/le categorie che desideri copiare dal tuo iPhone al Mac. Come puoi vedere, puoi copiare altri file supportati insieme alle foto dal tuo iPhone al Mac contemporaneamente. Successivamente, non dimenticare di personalizzare il percorso di archiviazione per le foto esportate a meno che tu non voglia salvarle sul desktop.
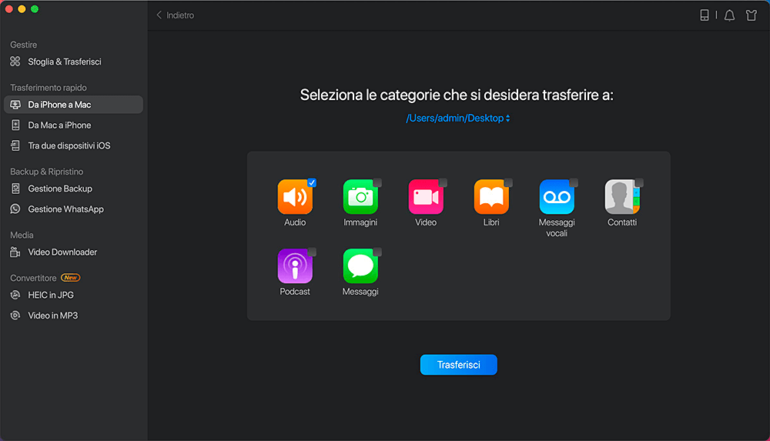
- Ora, fai clic sul pulsante “Trasferisci” per avviare il trasferimento di foto o altri file dal tuo iPhone al Mac senza iTunes. L’esportazione di file da iPhone a Mac con MobiMover è il modo giusto per il backup per evitare perdite impreviste di dati.
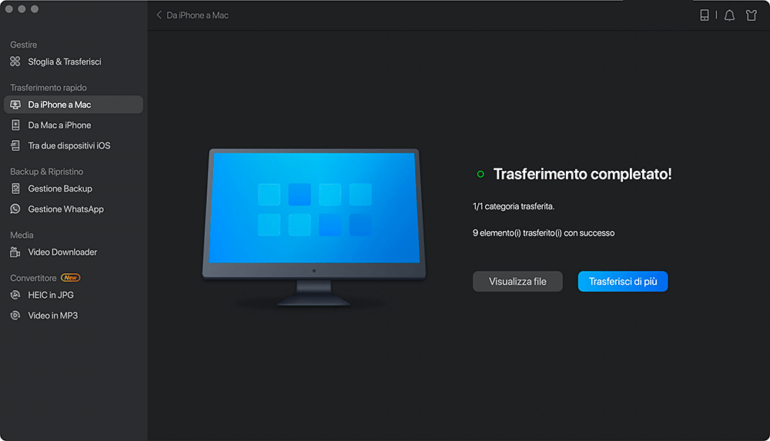
Opzione 2. Ottieni immagini da iPhone a Mac con le foto
Apple semplifica l’importazione di foto da un iPhone, iPad o iPod touch su un Mac fornendo app preinstallate su Mac. Sia Foto che Acquisizione Immagini possono soddisfare bene le tue esigenze di trasferimento. Dal momento che funzionano in modo simile, ecco i passaggi, in generale da seguire:
- Collega l’iPhone al Mac via USB
- Apri l’app Foto oppure l’app Acquisizione Immagini
- Seleziona la fonte sul menu sulla sinistra
- Scegli le immagini da importare
- Clicca su “Importa selezionati” oppure “Importa tutte le nuove foto”
Articolo in collaborazione con EaseUS.
News