Un vero e proprio compendio sull’iPhone 2G, ecco cosa ha preparato Pierfrancesco Visci per tutti i nostri utenti: una guida completa al primo iPhone, ancora oggi posseduto da diversi utenti, nonchè ottimo acquisto nel mercato dell’usato per chi non può spendere troppo e non vuole rinunciare alle funzioni (seppure ormai limitate sul 2G) di un iPhone, pensata anche e sopratutto per ridare “vita” al dispositivo, magari come cellulare “muletto” da affiancare al dispositivo principale.
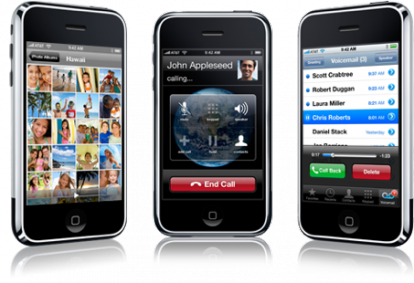
Cari amici di iPhoneitalia, ho deciso di scrivere questo compendio-guida per possessori di iPhone prima generazione (noto soprattutto come 2G o anche EDGE) ossia il primissimo mela-fonino di Cupertino. L’ho fatto perché con l’avvento dei nuovissi modelli (il 5 addirittura è atteso per l’inizio della prossima estate) ho pensato che molti di voi, come me, ne avevano ancora uno perfettamente funzionante ma riposto nel cassetto per far spazio a nuovi modelli o a nuovi smartphone. Premetto una cosa importantissima, io non sono un “appleiano”, tanto che utilizzo abitualmente il PC e per lavoro ho uno smartphone Android, ma considerando che me lo sono ritrovato tra le mani per la disaffezione di mio fratello, ho cercato di capire come poterlo utilizzare, magari come secondo cellulare o muletto d’emergenza, senza spendere soldi.
Questa righe sono rivolte soprattutto a chi non ha molta dimestichezza con i computer e ha bisogno di una guida passo-passo per poter riuscire a riportare in vita il nostro caro iPhone. Prima di procedere fisicamente sul vostro dispositivo, vi invito a leggere tutta la guida e dopo ripetere le operazioni con un occhio alla guida e l’altro al cellulare.
Nell’attesa delle operazioni, potete approfondire la conoscenza tecnica e storica di iPhone sul Wiki di iPhoneItalia.
Prima di cominciare è assolutissimamente necessario sapere alcune cose.
iPhone è del giugno del 2007, questo significa che i modelli (da 8 o 16 Gb) hanno al massimo 3 anni e mezzo e minimo 2 e mezzo, il che implica che non hanno una vita particolarmente lunga ma che nel frattempo le loro batterie potrebbero essersi logorate. Dunque proveremo a ridare splendore a questo gioiellino, salvaguardando e considerando imprescindibilmente alcuni aspetti ovvero la batteria e la RAM.
Ricordatevi che iPhone è stato progettato per trasmettere in quadri band con una connettività dati dei protocolli GSM, GPRS, EDGE e Wi-Fi. Dunque le compagnie che viaggiano in 3G (come la Tre, per esempio) non sono compatibili con questo modello. Ve lo dico, perché vi consiglierò anche la migliore tariffa e il migliore operatore telefonico al momento presente sul mercato per cercare di far rendere al massimo iPhone nella navigazione offshore. Ovviamente è gradita (per chi ne può disporre) la possibilità di agganciare questo dispositivo ad un hotspot WIFI per farlo rendere al massimo. Al termine di questa guida avrete un iPhone ultra aggiornato, molto simile al suo fratellino maggiore iPhone 3G (da cui differisce, oltre che in alcuni dettagli estetici, per l’assenza di GPS e dalla mancanza delle reti UMTS e HSDPA che permettono una navigazione molto più rapida). E’ in sostanza un iPod touch di prima generazione che può chiamare, inviare SMS e MMS, posta elettronica e navigare discretamente sui siti testuali.
IMPORTANTE: ricordatevi di avere con voi, oltre al cellulare, anche iTunes (io ho la versione 10.1.1.4 ma occorre almeno la 7!) e il cavo di connessione USB. Per scaricare l’ultima versione di iTunes cliccate qui: http://www.apple.com/it/itunes/download/
Bene, cominciamo…
IL FIRMWARE
Per prima cosa prendiamo coscienza che al termine di questa operazione, il nostro cellulare non sarà più come prima. In pratica ne modificheremo il cuore, andandoci ad installare un firmware col sistema operativo (iOS) modificato non da Apple ma da altri soggetti. Questo procedimento di sblocco, per chi non fosse esperto, si chiama Jailbreak (letteralmente: EVASO). Attraverso questa operazione possiamo far si che iPhone possa essere personalizzato dall’utente e non dal provider telefonico (TIM, VODAFONE, WIND, etc…) e tra le altre cose possa accedere ad altre directory per scaricare e installare applicazioni e plugin non supervisionati da Apple ma di altri produttori. In particolar modo andremo ad installare Cydia. Dunque verifichiamo prima di tutto il firmware installato sul nostro cellulare. Per farlo è sufficiente andare nelle IMPOSTAZIONI->GENERALI->INFO quindi leggere la VERSIONE. Considerate che il 3.1.3 è l’ultimo firmware rilasciato. Apple ha deciso di sospendere gli aggiornamenti per questo dispositivo. L’ultima versione del Firmware resterà sempre la 3.1.3. Noi però dovremo installare la versione 3.1.2 perché è quella maggiormente compatibile con le specifiche modificate. Inoltre non preoccupatevi: le App dell’Appstore sono disponibili per tutti i formati. Quando non è disponibile per il FW 3.1.2 difficilmente lo sarà per il 3.1.3 quindi non vi perderete granchè e per avere le migliori Apps, che girano su firmware più voluti, dovrete comprare un nuovo iPhone!
Fate attenzione perché iTunes, al momento in cui collegate il cellulare al computer (o al Mac) vi chiederà, se non l’ha già fatto, di aggiornare la versione del firmware. Spuntate “non chiedermelo più” e cliccate su NO.
Dunque scarichiamo il firmware 3.1.2 (7D11) , apriamo iTunes, sincronizziamolo col nostro iPhone (andiamo su Dispositivi nella barra laterale a sinistra e clicchiamoci su). Alla prima schermata, tenendo premuto il pulsante SHIFT del nostro computer, clicchiamo su AGGIORNA. Si aprirà una schermata che ci permetterà di scegliere il firmware nella posizione in cui lo abbiamo salvato. Selezioniamolo e clicchiamo su APRI. A quel punto iTunes aggionerà il firmware nel nostro iPhone facendo un upgrade se il firmware era più vecchio o un downgrade se la vostra macchina era già aggiornata alla versione 3.1.3 (magari senza che lo abbiate fatto apposta….). Lasciate lavorare per qualche istante il cellulare che al riavvio mostrerà una schermata nera con il cavo bianco e l’icona di iTunes. Niente paura! Chiudiamo iTunes e, lasciando iPhone attaccato al cavo USB, spegnamo anche lui.
A questo punto scarichiamo i software che ci consentiranno realmente di sbloccare il firmware appena installato.
Io ho utilizzato redsn0w (la versione 0.9.4): http://rapidshare.com/files/345515066/redsn0w-win_0.9.4.zip (per chi avesse Mac – http://rapidshare.com/files/345510986/redsn0w-mac_0.9.4.zip). Poi scarichiamo anche i bootloader (3.9 e 4.2) http://www.mediafire.com/?mfwh2wm2yjg. A questo punto unzippiamo la cartellina di redsn0w e, DOPO AVER DISATTIVATO TUTTI I FIREWALL E ANTIVIRUS (solo per la durata dell’operazione), avviamo redsn0w.
La prima cosa che ci chiederà è quella di scegliere il firmware da craccare. Clicchiamo sul pulsante “Browse” e selezioniamo il firmware 3.1.2 che è stato scaricato all’inizio per il nostro dispositivo. Cliccate su “Open”, redsn0w processerà ed identificherà il firmware. Premete NEXT quindi selezionate le opzioni CYDIA e UNLOCK e ciccate su “Next” (l’ultima opzione con iPhone 2G non può essere selezionata!). Unlock è necessario per sbloccare la parte telefonica che ci interessa molto da vicino. Così facendo saremo di fronte ad un’altra operazione ovvero il caricamento dei bootloader. Selezionate come indicato il 3.9 e il 4.2 e quindi premete ancora NEXT.
A questo punto assicuriamoci che iPhone sia spento e collegato al computer. Cliccate su “Next” tenendo un dito appoggiato al pulsante di ACCENSIONE.
Redsn0w avrà bisogno di iPhone in modalità DFU e per far ciò occorre seguire semplicemente le istruzioni che compaiono sul video, ovvero tenere premuto il tasto di ACCENSIONE per 3 secondi.
Subito dopo, continuando a premere il tasto di ACCENSIONE, premete anche il tasto HOME. Manteneteli premuti insieme per 10 secondi. Rilasciare il tasto di accensione ma continuate a tenere premuto il tasto HOME per altri 30 secondi. Non preoccupatevi se il software impiegherà meno di 30 secondi per ripartire. Non appena il countdown si sarà interrotto potrete togliere il dito dal pulsante HOME
A questo punto redsn0w completerà il suo lavoro vi avviserà con la scritta “Done!”. Cliccate su finish e uscirete da redsn0w. Le cose però potrebbero non essere terminate sul vostro terminale, quindi non toccatelo fino a quando non si sarà riavviato alla schermata di lock.
Congratulazioni! Abbiamo appena fatto il primo jailbreak del software 3.1.2 sul nostro iPhone 2G. Al riavvio iPhone vi apparirà esattamente con la schermata del 3G, con alcune icone cambiate. Non troverete, però, l’icona della bussola. IPhone 2G non ha il GPS integrato e riesce a recuperare la propria posizione (approssimativa) triangolando con le celle telefoniche.
Approntate subito i settaggi per lingua, tastiera, fuso orario, orologio, pulsante home, WiFi, l’account di posta elettronica (a proposito se avete Gmail seguite queste indicazioni: http://mail.google.com/support/bin/answer.py?answer=184972), etc…
COSA FARE ADESSO?
E’ la prima domanda che mi sono posto una volta riportato in vita iPhone. Ho cominciato a smanettare sul cellulare per cercare di capirne bene il funzionamento e ho notato dei bug, come la impossibilità di visualizzare i filmati di youtube e l’assenza di alcune cose basilari, come per esempio l’assenza di una videocamera e gli MMS che nel 3Gs sono nativi (ovvero risiedono nel suo stesso software). La spiegazione è presto detta. Considerando la “pesantezza”, in termini di Kb, degli MMS più corposi (immagini e suoni) la rete EDGE non è particolarmente indicata, dunque si preferisce usare l’UMTS. Ma, detto tra di noi, se volessimo inviare una foto senza una risoluzione particolarmente elevata unita a due righe, EDGE può svolgere dignitosamente questo lavoro.
Dunque ho cominciato a scrutare forum e siti con informazioni e notizie vecchie di anni!. Alla fine ho scoperto come aggiungere gli MMS.
Bene, se avete un WIFI, entrate in Cydia (l’applicazione con l’icona marrone a forma di scatola sullo schermo del vostro iPhone). Dopo alcuni istanti si aprirà la schermata, seguite le istruzioni e ricordatevi che siete un USER (Graphical Only). Quindi andate nella sezione SEARCH e mettete questa voce di ricerca Enable MMS for 2G & 3.1.2 FW (è il plugin nativo che consente materialmente l’invio attraverso l’interfaccia degli MMS). Cliccateci su e installate. Al termine ci sarà un reboot dell’iPhone, fate lavorare il dispositivo. Alla riaccensione tornate nuovamente in Cydia e sempre nella schermata andate su MANAGE->SOURCES->EDIT (è il pulsantino in alto a destra)->ADD quindi scrivete questa riga: apt.dmytro.me poi OK quindi DONE (altro pulsantino in alto a destra). Cydia aggiungerà alla proprie repository (ovvero ai piccoli database da cui attinge applicazioni – chiamate tweaks – e plugins per il nostro iPhone). Ripetete questa operazione anche per altre due repo (diminutivo di repository) ovvero: cydia.pushfix.info e sinfuliphonerepo.com. A questo punto mi sono accorto che gli MMS non vengono inviati da iPhone perché non si riesce a modificare l’APN, ovvero gli indirizzi ai server, predisposti da ogni singola compagnia telefonica. Dunque occorre scaricare un altro piccolo software che ci permetta di riuscire a settare questo benedetto APN. Vai su Cydia e cerca MMS & tethering settings. Installala. Bene, a questo punto prima di procedere alla modifica dei parametri telefonici, bisogna correggere il bug di youtube. Sempre dentro Cydia cerca youtube fix #3. Anche in questo caso è sufficiente installarla ed aspettare che il dispositivo faccia il suo corso. E’ preferibile che al termine di ogni operazione, anche se non dovesse succedere in automatico, si faccia un reboot (un riavvio con spegnimento ed accensione) del dispositivo.
SETTAGGI APN
Questa è la parte che mi ha richiesto maggior attenzione, anche perché connesso a questo, ci sono tutta una serie di situazioni di cui non ero assolutamente a conoscenza.
Dunque, esiste un sito in cui è possibile creare il “famoso” carrier bundle, ovvero il pacchetto di informazioni che opportunamente caricato sul vostro iPhone gli permette di interagire con i server per la navigazione in internet e per inviare (e ricevere MMS). Questi file sono particolari perché hanno un’estensione molto simile a quella dei firmware e infatti come questi possono essere caricati nel telefono attraverso iTunes: .ipcc.
http://www.volkspost.info/ipcc_fw3/ Attraverso questa interfaccia web potrete costruire (customizzare è meglio) il vostro file .ipcc. Ma per farlo dovrete conoscere alcuni parametri, propri di ogni singola compagnia telefonica.
I parametri sono i seguenti (evito di menzionare H3G perché come anticipato non è compatibile con iPhone 2G):
Vodafone:
MCC/MNC: 22210
Internet APN: iPhone.vodafone.it
APN: mms.vodafone.it
Nome Utente: vuoto
Password: vuoto
MMSC: http://mms.vodafone.it/servlets/mms
Proxy MMS: 10.128.224.10:80
Dimensione massima MMS: 614400
MMS UA Prof URL: vuoto
Tim:
MCC/MNC: 22201
Internet APN: wap.tim.it o ibox.tim.it
APN: mms.tim.it
Nome Utente: vuoto
Password: vuoto
MMSC: http://mms.tim.it/servlets/mms
Proxy MMS: 213.230.130.089
Dimensione massima MMS: 614400
MMS UA Prof URL: vuoto
Wind:
MCC/MNC: 22288
Internet APN: internet.wind
APN: mms.wind
Nome Utente: vuoto
Password: vuoto
MMSC: http://mms.wind.it
Proxy MMS: 212.245.244.11:8080
Dimensione massima MMS: 614400
MMS UA Prof URL: vuoto
PosteMobile:
MCC/MNC: 22210
Internet APN: internet.postemobile.it
APN: mms.postemobile.it
Nome Utente: vuoto
Password: vuoto
MMSC: http://mms.postemobile.it/servlets/mms
Proxy MMS: 10.128.224.10:80
Dimensione massima MMS: 614400
MMS UA Prof URL: vuoto
Bene, andate dunque sul sito e, facendo bene attenzione a scrivere correttamente i dati, riempite le caselle come segue. (Utilizziamo come esempio Vodafone)
- Data for Info.plist
- Bundle Name (e.g. o2_UK, do NOT add .bundle!): Vodafone_IT occhio al trattino!
- carrier.plist – General data
- Carrier Name (e.g. o2 UK, Vodafone DE): Vodafone IT
- Supported SIM (Your MCC/MNC e.g. 20622): 22210
- First character/digit of carrier logo name: Vodafone carrier.plist – Data for Internet APN Internet/Data (e.g. surfo2): iPhone.vodafone.it
- Data for MMS APN for MMS: mms.vodafone.it Maximum Message Size: 614400 MMSC: http://mms.vodafone.it/servlets/mms nProxy: 10.128.224.10:80
- Data for carrier logo * Logo text (e.g. Carrier UK): FSO_CARRIER_Vodafone IT.png
ATTENZIONE! I campi non specificati vanno lasciati vuoti… Le uniche eccezioni, sempre che conosciate i parametri, sono quelle relative ai campi:
Account URL Title (e.g. My Vodafone) e Account URL (e.g. http://www.vodafone.de/account)
Vodafone Italia, per esempio, ha un servizio di supporto che si chiama MyLive. Quindi nel primo campo andremo ad aggiungere semplicemente la scritta Vodafone mentre nel secondo scriveremo questo link: http://mylive.vodafone.it
Stessa cosa dicasi per Voicemail number (che altro non sarebbe che la segreteria telefonica) che Vodafone Italia ha segnato col numero 42020. Infine se conoscete i dati del Maximum Video Bitrate degli MMS inseriteli (per Vodafone Italia: 194560), altrimenti lasciate tutto in bianco. L’assenza di questi dati non inciderà sulla funzionalità.
Al termine dell’operazione cliccate sul pulsante DOWNLOAD IPCC FILE e scaricate sul vostro computer il file Vostrooperatore_IT_custom.ipcc.
L’operazione in sostanza pare essere terminata qui. Ma c’è un piccolo vezzo che potreste togliervi ovvero vedere visualizzato nella barra superiore dell’iPhone, il loghetto del vostro operatore, alla sinistra dell’orologio vicino alle tacche di intensità di campo. Questo per sostituire la scritta di default che generalmente viene indicata dalla SIM al cellulare. Se non siete interessati passate al capitolo successivo.
Se invece vi interessa occorre scaricare il logo del vostro operatore cercate su Emule o su Vuze questo file Loghi_Operatore_iPhone.rar (oppure sui vari forum scaricate i loghi singolarmente). Scompattate la cartella e scegliete i loghi del vostro operatore.
A questo punto comincia un’operazione abbastanza complessa per cui occorre prestare la massima attenzione, ovvero quello della modifica manuale del file .ipcc che avete creato e scaricato. In ambiente Windows, cliccate sul file e quando la finestra di dialogo vi dice “IMPOSSIBILE APRIRE IL FILE”, spuntate “SELEZIONARE IL PROGRAMMA DA UN ELENCO DI PROGRAMMI INSTALLATI”. Quindi OK.
A questo punto togliete la spuntatura da “usa sempre il programma selezionato per aprire questo tipo di file”, sfogliate e cercate WinZip o WinRAR (meglio) tra i vostri programmi. A questo punto cliccateci su e come per magia il file .ipcc si aprirà come un normale archivio zippato. Troverete la prima cartella “Payload” quindi, cliccandoci su, troverete “Vostrooperatore.bundle” e, cliccando nuovamente entrerete a contatto con i file che abilitano il vostro iPhone alla connessione internet o MMS.
Tra questi file ne troverete due chiamati sommariamente Default_CARRIER_vostroperatore IT.png e FSO_CARRIER_vostroperatore IT.png. Cancellateli e sostituiteli con quelli scaricati semplicemente trascinandoli all’interno della cartella zippata, stando attenti a rinominarli come quelli che andrete a cancellare. A questo punto chiudete l’archivio che salverà questo file con la sua estensione .ipcc.
CARICARE IL FILE .IPCC DENTRO IPHONE
Bene siamo quasi arrivati al termine di questa delicata operazione. Quello che ci occorre fare, a questo punto è “iniettare” il file .ipcc così come da noi creato, scaricato e modificato, all’interno di iPhone. Per farlo abbiamo bisogno di un piccolo trucco per “distrarre” iTunes. Se disponete di un PC, andate nel menù di windows, nella finestra di ricerca digitate PROMPT e premete INVIO. Vi apparirà una schermata nera con delle scritte bianche. Sul cursore scrivete cd.. e premete INVIO quindi ancora cd.. e premete INVIO.
A questo punto dove ci sarà C:\> e scrivete “%ProgramFiles%\iTunes\iTunes.exe” /setPrefInt carrier-testing 1 (non provate a fare il copia/incolla perché non funziona. Dovete scrivere proprio nell’ordine e con gli spazi giusti questa riga di comando altrimenti non riusciremo nel nostro intento).
Quindi premete invio e chiudete il prompt.
Su MAC, chiudere iTunes, andare sul Terminale e digitare: defaults write com.apple.itunes carrier-testing -bool true .
Apparentemente sembra che non sia successo nulla, invece si apre iTunes e quando andrete sul vostro iPhone nella sezione Dipositivi (nella colonnina a sinistra), nel riepilogo, tenendo premuto lo SHIFT della tastiera, premete AGGIORNA.
Esattamente come avete fatto quando avete aggiornato il firmware, con la differenza che ora oltre al file del firmware (in formato .ipsw) potete scegliere nella finestrella a tendina, anche una seconda opzione ovvero i file di configurazione per gestire iPhone e iPod. Andate nel percorso dove avete salvato il vostro file .ipcc e cliccateci su. Quindi premete APRI.
In pochissimi istanti il vostro file è entrato nel cellulare. Vi consiglio di fare un reboot (ovvero spegnerlo e riaccenderlo qualora non ci fossero dei cambiamenti immediati). Volete avere un riscontro? Entrate in IMPOSTAZIONI->GENERALI->RETE. Noterete una voce che prima non c’era, ovvero Rete dati cellulare. Cliccateci su e scoprirete che il vostro iPhone è stato settato con i parametri che avete inserito. Se non si fosse ancora configurato correttamente, andate in IMPOSTAZIONI->GENERALI->RIPRISTINA->RIPRISTINA IMPOSTAZIONI DI RETE. Quindi reboot! Qualora dovesse manifestarsi qualche problema nella visualizzazione del logo, consiglio di leggere una guida utilissima pubblicata su questo sito: https://www.iphoneitalia.com/come-inserire-il-logo-operatore-su-iphone-senza-jailbreak-139417.html. E’ un po’ tecnica ma se siete arrivati fino a qui non dovreste avere problemi a seguire consigli più approfonditi.
A questo punto iPhone è finalmente pronto. Mancano pochi dettagli per personalizzarlo e allora cominciamo con quello che io suggerisco di caricare, la cui assenza non comporta disfunzioni nell’utilizzo del dispositivo. Il mio consiglio parte dal presupposto che la RAM di iPhone è di soli 667 MHz per cui farcirlo di troppe cose rischierebbe di rallentarlo moltissimo. Così, invece, ha quasi tutto quello che gli serve per assomigliare a suo fratello maggiore (3G) tutto sommato con poca perdita di attività (parliamo di microsecondi). Per esempio se per voi non fosse strettamente indispensabile, eviterei di caricarci su App che permettano la funzionalità in background delle applicazioni aperte. Mi rendo conto che questo è un limite di iPhone ma rischieremmo di rallentarlo davvero troppo.
APP NATIVE
iPhone manca, a mio giudizio, di due importanti applicazioni. La possibilità di lavorare con un auricolare stereo bluetooth e una videocamera. Ebbene per dotarlo di qualcosa di importante e non particolarmente pesante bisogna entrare in Cydia e scaricare e installare A2DP Enabler (acronimo di Advanced Audio Distribution Profile). Questo serve per abilitare l’auricolare stereo bluetooth con microfono. Seconda cosa molto importante: scaricare Cycorder ovvero il software nativo per una videocamera. Ricordatevi che l’occhio di iPhone è di soli 2Mp quindi non aspettatevi grandi cose ma il suo onesto dovere lo fa. Entrambi installeranno sul desktop di iPhone (che si chiama springboard, ricordatevelo…) due icone per attivare entrambe le funzioni. Ricordate una cosa molto importante: se non utilizzate l’auricolare o altra periferica bluetooth, spegnetelo! Risparmierete sforzi supplementari alla vostra batteria!
ESAGERIAMO!
Grafica. Arrivati a questo punto iPhone è perfettamente in grado di funzionare con tutte le sue applicazioni preinstallate che andrete a personalizzare a seconda delle vostre preferenze (Meteo, Borsa, parametri di iPod e di Safari, etc…). Possiamo però renderlo accattivante con una grafica del suo desktop che, come abbiamo letto, si chiama Springboard. Ebbene esiste una applicazione chiamata WinterBoard. E’ sufficiente entrare in Cydia, cercarla attraverso l’icona con la lente d’ingrandimento (Search) e stando bene attenti a trovare la versione compatibile con il nostro iOS (3.1.2) scarichiamola ed installiamola. L’applicazione si configurerà automaticamente nel nostro dispositivo.
Clicchiamo sulla icona di WinterBoard su iPhone (o entriamo nelle IMPOSTAZIONI e scorriamo fino a quando non troviamo la directory WinterBoard) e settiamola come segue:
- Hide WinterBoard (vi consente di nascondere o meno l’icona di Winterboard che comunque è sempre raggiungibile dal menu di IMPOSTAZIONI)
- Debug Logging lasciate OFF
- SummerBoard Mode cliccare su ON (attivandola l’icona diventa azzurra).
A questo punto possiamo scaricare tutti i temi e le icone che vogliamo direttamente da Cydia (ce ne sono migliaia). E’ sufficiente scaricarle ed installarle e una volta nella nostra memoria, all’interno della directory di WinterBoard sceglierla attraverso l’opzione Select Themes. Ricordiamoci di ottimizzare il file PNG dello sfondo, dopo aver scelto il tema, cliccando su Optimize Theme (v1.0) – mi raccomando spuntate un solo tema alla volta! Quindi premere Respring in alto a sinistra e attendere che il dispositivo si riavvii.
Suggerimento – C’è una pagina molto utile su iphoneitalia.com in continuo aggiornamento, proprio sui temi: https://www.iphoneitalia.com/category/temi-iphone
Personalmente ho scoperto, sempre tramite Cydia, una applicazione che si chiama CodeThemed. Attraverso la sua interfaccia Web http://www.codethemed.com, è possibile costruirsi il proprio tema. Non è difficile. L’unica cosa è che a differenza di tutte le operazioni su applicazioni fin qui descritte, è l’unica a pagamento. Quando cercherete Codethemed in Cydia, vi chiederà di acquistarla (purchase) alla modica cifra di 0,79 €! Io l’ho fatto e il bello è che senza passare in Cydia, posso scaricare da internet tutti i temi che voglio, oltre ai miei GRATUITAMENTE semplicemente loggandomi dall’applicazione di iPhone e dal sito web!!Magari prima di fare questo passo fatevi un giro sul sito web per schiarirvi le idee.
Infine, ma qui siamo proprio al delirio, potete scegliere di scaricare una app da Cydia per vedere il riflesso delle icone. Si chiama ReflectiveDock e una volta scaricata e installata troverete all’interno di IMPOSTAZIONI la directory per il settaggio (io suggerisco di lasciare invariate tutte le opzioni) ma presuppone sempre la presenza di WinterBoard. A tal proposito, su questo sito, c’è una guida molto interessante che potete consultare per approfondire l’ argomento: https://www.iphoneitalia.com/reflective-dock-cydia-il-riflesso-delle-icone-sul-dock-delliphone-16589.html.
Un’ultima annotazione riguarda i temi iNav (ovvero quelli che stravolgono l’interfaccia dello springboard con icone più grandi ed altre contenute in cartelline). Li sconsiglio perché, nonostante alcuni siano bellissimi, appesantiscono troppo e rallentano iPhone. Per chi fosse curioso può dare un’occhiata a questa guida: https://www.iphoneitalia.com/temi-inav-disponibili-su-cydia-23813.html
AUDIO
IPhone non ha grandi margini di personalizzazione, soprattutto le prime versioni erano difficilmente customizzabili. Una delle opzioni che è rimasta è quella di poter aggiungere suonerie tramite iTunes. Le suonerie di iPhone, al contrario di altri smartphone, non possono essere più lunghe di 30 secondi. Questo è un aspetto che non possiamo modificare. Ciò che possiamo, invece, modificare è la melodia che ci avverte quando c’è una chiamata in arrivo. Per far ciò esiste un sito gratuito che si chiama Audiko (http://audiko.net, nel quale è sufficiente registrarsi), che ci consentirà attraverso un’interfaccia molto semplice ed intuitiva, di caricare (upload) le nostre musiche preferite e di ritagliare i 30 secondi che andranno a comporre la nostra suoneria. Audiko vi dà la possibilità di “tagliare” la suoneria anche in uno spazio inferiore ai 30 secondi e la possibilità di sfumare il suono sia in apertura e/o in chiusura. Avremo anche un piccolo archivio di suonerie direttamente nel nostro account web, senza occupare altro spazio. Al termine dell’operazione sarà sufficiente scaricare (download) la nostra suoneria nel nostro computer e trascinarla dentro iTunes. A questo punto avremo la suoneria nell’archivio delle suonerie e, sempre attraverso iTunes, selezionando il nostro dispositivo (nella colonna di sinistra di iTunes), cliccare nel menu orizzontale in alto, nella schermata principale:
SUONERIE. Sincronizzarle e spuntare quella che abbiamo appena caricato. A questo punto è sufficiente entrare in iPhone su IMPOSTAZIONI->SUONI->SUONERIA e scegliere tra quelle “Ad hoc” la nostra che può anche essere abbinata ad un profilo nei nostri contatti!
Plugin
Vi voglio sottoporre un plugin, secondo me importante, per SMS e MMS. Ovvero il conta caratteri/messaggi. Grazie a questo plugin si può tenere sotto controllo la spesa e sapere in un unico contesto quanti SMS o MMS il nostro operatore ci addebiterà sul conto. Per farlo cercate in Cydia SMS Helper. Scaricate ed installare e una volta fatto il reboot, troverete nei messaggi una piccola icona, a destra dello spazio di scrittura, che segnerà il numero dei caratteri digitati/numero degli sms (o mms).
OPERATORE TELEFONICO
Prima di concludere, come promesso, un suggerimento per il miglior operatore telefonico da abbinare ad iPhone 2G jailbreak. Ho fatto una lunga e attenta ricerca, anche per caratteristiche e alla fine ho verificato che Vodafone è il miglior operatore. Ma attenzione! Io avevo una SIM di PosteMobile attiva (ma va bene di qualunque operatore). Ho approfittato della possibilità di passare a Vodafone. Per chi cambia operatore e passa a Vodafone c’è la possibilità di avere 6 mesi di navigazione gratuita, il raddoppio delle ricariche e parlare ed inviare messaggi, verso tutti, a 9 centesimi/minuto senza scatto alla risposta (quest’ultima opzione resta legata all’intera durata della scheda).
Se utilizzate iPhone come secondo cellulare (o come muletto di emergenza) non attivate altre opzioni, tipo quella di parlare con tutti i Vodafone per 1 centesimo, perché ogni settimana vi partono in automatico 3 euro!
Ad oggi ho caricato 5 euro (costo complessivo di tutta l’operazione) sulla mia sim ed ora ho poco meno di 15 euro (5 le dà la Vodafone di default sulle nuove sim, 5 il costo della ricarica e 5 il raddoppio). Allo scadere dei 6 mesi (fine giugno) vedrò il da farsi con altri operatori! Non dimenticate, una volta inserita la sim Vodafone di scaricare l’App gratuita (da appstore) My190 per tenere sempre sotto controllo spesa e traffico. Grazie a questa connessione e alle caratteristiche di iPhone 2G possiamo navigare su Facebook, scaricare ed inviare la posta elettronica, inviare MMS usare Safari, navigare tra le app dei giornali online, aggiornare il meteo. Ma facciamo fatica a scaricare applicazioni (sia di Apple store che di Cydia) e a giocare in rete.
CONCLUSIONI
Siamo alla stretta finale e allora, come ogni ciliegina sulla torta che si rispetti, vorrei fornirvi indicazioni per andare a modificare, direttamente all’interno di iPhone, alcuni file che in condizioni normali non è possibile fare. Per far ciò, in molti utilizzano il metodo con SSH che consente al PC (o al Mac) di comunicare con iPhone in WiFi. Io propongo sempre il caro vecchio sistema col cavo USB per evitare, come è successo, che la caduta della linea possa danneggiare iPhone.
Per far questo esistono molti software. Io ne ho provati due uno gratuito (iPhone folders) e l’altro a pagamento dopo un periodo di prova (DiskAid). Il funzionamento è lo stesso, ovvero navigare tra i contenuti del vostro iPhone come se fosse un disco esterno. Dopo l’installazione lo troverete nella cartella Risorse del computer. A differenza di DiskAid, iPhone folders è un estensione di Windows Explorer. Potete scaricare GRATUITAMENTE iPhone folders da qui http://iphonefolders.com.
Una volta installato iPhone folders e connesso iPhone col cavo USB al PC, entriamo in Risorse del computer e clicchiamo sull’icona di iPhone. Gli utilizzi sono molteplici. Dalle modifiche file, seguendo le impostazioni di altre guide all’aggiunta o cancellazione di altri file. Ad esempio se volete aggiungere manualmente altri sfondi (oltre a quelli di serie presenti in iPhone nella directory IMPOSTAZIONI->SFONDO-Sfondo) seguite quante indicazioni .
– Scegliete il vostro sfondo preferito (o i vostri sfondi preferiti) che volete portare nell’iPhone e copiateli in una cartella, nella quale andrete meglio a gestire i files.
– Se non lo è già, ridimensionate lo sfondo a 320×480 pixels, ossia la risoluzione di iPhone, poi salvate il file in formato PNG
– Create ora una miniatura di questo sfondo (consiglio 50x50px, così siamo sicuri che funzioni) e salvate anche questa in formato PNG.
– Ora rinominate i due fije in questo modo:
file 320×240: nomefile.png
file 50×50: nomefile.thumbnail.pngDove “nomefile” è il nome che assocerete al file, I nomi degli sfondi presenti nell’iPhone vanno da “100″ a “118″, rinomineremo i nostri sfondi con un numero, partendo dal 119.
Perfetto, ora rinomino le due immagini rispettivamente 119.png e 119.thumbnail.png, poi con iPhone folders entro nel mio cellulare e trasferisco nella cartella /var/stash/Wallpaper.gxzVbH i due file.
Un altro modo per utilizzare iPhone folders è quello di recuperare le immagini che scattate con iPhone, che restano dentro il rullino, o i video che girate con cycorder.
Per recuperare le immagini entrate in questa cartella /User/Media/DCIM/100APPLE. Le vostre foto sono tutte li dentro mentre i video sono in /User/Media/Videos.
Last but not least, qualora decideste di modificare le icone dei vostri temi di WinterBoard, ricordandovi che ogni icona va sostituita con una che abbia lo stesso nome e la stessa estensione (e le stesse dimensioni!), entrate in /User/Library/SummerBoard/Themes/nomedeltema/icons. Questa opzione è molto utile per chi utilizza WinterBoard con i temi di CodeThemed. Per esempio l’icona delle memo vocali non cambia, allora bisogna rinominarla dall’interno con questa dicitura (qualora utilizzaste l’iphone con settaggio della lingua italiana): Memo vocali.png (lasciando la maiuscola sulla prima lettera e lo spazio tra le due parole).
Grazie!
Guide