L’arrivo di nuovi dispositivi e del nuovo iOS 7 impone ad Apple di lavorare anche sul versante web. Per l’occasione, infatti, Apple ha introdotto la sezione “tips and tricks” per iPhone 5s (attualmente solo in inglese), mentre ha aggiornato (sempre e solo in inglese) le pagine relative ad iPhone 4s e iPhone 5, così da offrire consigli sull’utilizzo di iOS 7. Ah, ha introdotto anche la stessa pagina per iPhone 5c.

La nuova sezione è suddivisa nelle seguenti categorie: photography, swipe gestures, FaceTime, Maps, Siri, Calendar, Music, Mail, Safari, AirPlay and Wireless, Settings, Compass, e Find My iPhone.
Ecco i consigli che Apple fornisce agli utenti, suddivisi per categoria:
FOTO
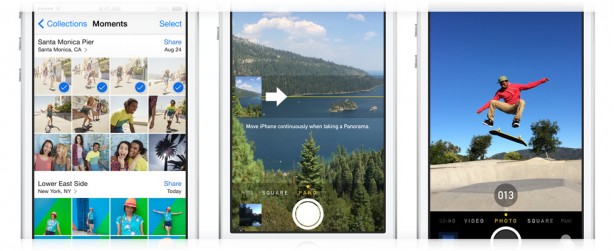
Condividere più foto
- Toccare più immagini da condividere tutte in una volta su iCloud Photo Sharing
Panorama
- Si possono facilmente scattare foto panoramiche da sinistra a destra o da destra verso sinistra. Basta toccare la freccia per cambiare la direzione.
Mettere a fuoco e scattare una foto rapidamente
- Tenere premuto il pulsante del volume per mettere a fuoco rapidamente la fotocamera e scattare una foto.
Swipe Gestures
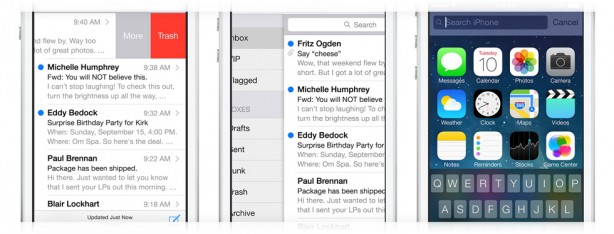
Eliminazione di un messaggio in Mail
- Basta scorrere da destra a sinistra per eliminare rapidamente i messaggi nella posta in arrivo
Torna in Mail
- Per tornare indietro, far scorrere il dito da sinistra a destra dal bordo dello schermo.
Spotlight ricerca
- Per aprire la ricerca Spotlight, scorrere il dito verso il basso da qualsiasi punto della schermata Home – come ad esempio al centro. Quindi digitare nello spazio di ricerca ciò che stai cercando per visualizzarlo rapidamente sul dispositivo.
Messaggi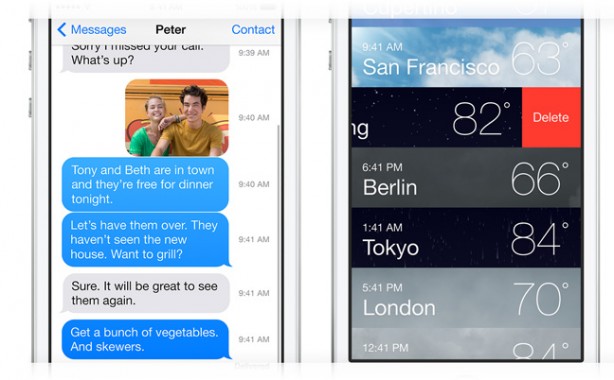
- Guarda i dettagli temporali dei messaggi toccando accanto al messaggio e trascinando il dito verso sinistra.
Meteo
Per riordinare i luoghi, semplicemente occorre trascinarli dove si vuole. Far scorrere il dito da destra a sinistra in una posizione per eliminare una località.
FaceTime Audio
Ora è possibile effettuare chiamate solo audio com FaceTime. Sulla scheda del contatto, toccare l’icona del telefono nella sezione FaceTime
Mappe
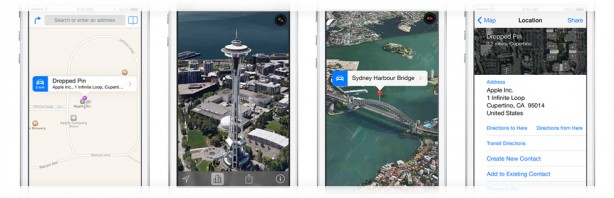
Arrivare con Quick Route
- Quando Maps crea un pin su una posizione, è possibile ottenere indicazioni turn-by-turn per quella posizione quasi istantaneamente. Basta toccare il pulsante Quick Route accanto al nome del luogo.
Vedere da vicino con visuale dall’alto
- Toccare l’icona 3D per passare alla visualizzazione cavalcavia ed esplorare alcune città dall’alto. È possibile eseguire zoom, pan, e ruotare attorno ai punti di riferimento.
Inclinare e ruotare la vista
- Quando state visualizzando la mappa, utilizzare due dita per inclinare o ruotare la visuale. Mappe mantiene i nomi delle strade e dei luoghi a cui appartengono. Quindi tutto è facile da leggere.
Condividere una posizione
In Mappe, scegliere una posizione che si desidera condividere. Quindi toccare il pin e selezionare Condividi. Ora è possibile condividere la posizione via AirDrop, Messaggi, Mail, Twitter, o Facebook.
Siri
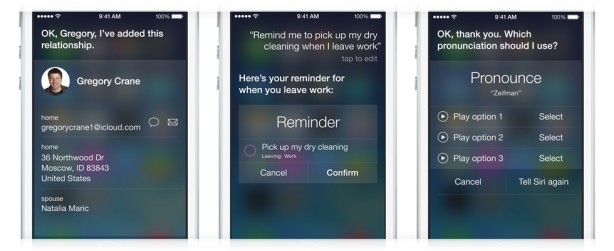
Di a siri chi è chi!
- Insegna a Siri i tuoi rapporti, come ad esempio “Erin è mia moglie” o “Rick è mio padre.” Successivamente potrete dire “Text mia moglie” o “Chiama papà” e Siri sa cosa vuoi dire.
Impostare le posizioni
- Inserisci la posizione della tua casa e gli indirizzi di lavoro in Contatti. In questo modo, Siri può ricordarti di fare alcune cose quando si arriva in questi luoghi.
Cambia il modo in cui Siri pronuncia un nome
- Se Siri storpia il nome, è sufficiente dire “Non è così che si pronuncia questo”. Siri vi chiederà quale sia la pronuncia corretta, quindi pronunciare il nome di nuovo e Siri ci dirà in tre diversi modi così da poter scegliere quello che ti piace.
Calendario
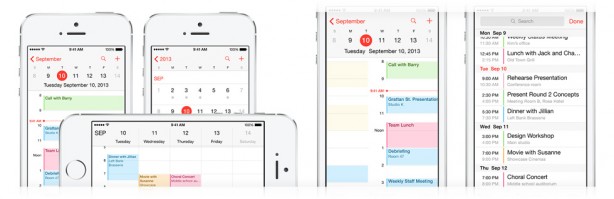
Nuove viste di Calendario
- Visualizza il tuo calendario per lista, giorno o mese. Passare alla visualizzazione orizzontale per vedere cinque giorni.
Gesti swipe
- Toccare il nome del mese in alto a sinistra per passare alla vista mese o anno. In vista Giorno, è possibile scorrere la barra della settimana in alto per saltare giorni nella settimana precedente o in quella successiva.
Ricerca di eventi specifici
- Toccare l’icona di ricerca per una visualizzazione ad elenco di tutti gli eventi in calendario.
Musica
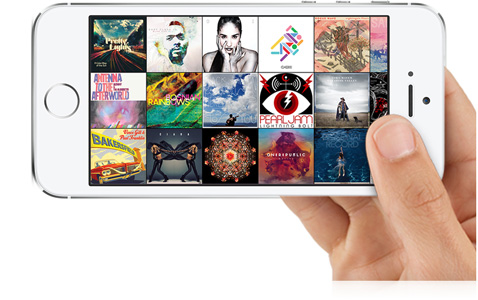
Creazione di playlist
- Nell’ applicazione Musica, toccare Playlist, quindi toccare Aggiungi brani per dargli un nome. Toccare ora un brano o un video per aggiungerlo alla playlist. È possibile aggiungere singole canzoni, interi album o tutti i brani di un artista.
Creazione di stazioni radio
- Per creare una stazione in iTunes Radio, toccare l’icona + sotto My Stations e ricerca per artista, genere, o canzone. Oppure scegliere tra oltre 250 stazioni basate sui diversi generi o curate da DJ.
Modifica stazioni radio
- Rimuovere o aggiungere nuove stazioni nel My Station List facendo clic su Modifica e sul segno meno per eliminare stazioni o il simbolo ò per aggiungerle
Acquista brani da iTunes Radio
- Toccare Acquista su una canzone che è attualmente in riproduzione o una che si trova nel vostro storico o nella lista desideri, e verranno scaricate istantaneamente da iTunes alla libreria.
Musica in landscape
- Mentre sfogli la tua collezione di musica, passa alla visualizzazione landscape per mostrare un mosaico delle vostre copertine degli album. Far scorrere il dito per visualizzarle, eseguire un pinch per ingrandire e ridurre, quindi toccare per ascoltarla.
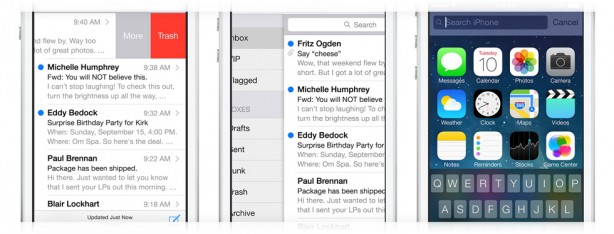
Inserire una foto o un video
- Quando scrivi un e-mail, toccare e tenere premuto sul campo di testo del messaggio per vedere l’opzione “Scegli, Seleziona tutto” del menu. Toccare la freccia e selezionare “Inserisci foto o un video.” Ora è possibile scegliere una foto o un video da allegare dal Rullino fotografico, album, o presenti sulla collezione stream
Mantenere la vostra casella di posta pulita
- È possibile eliminare o spostare i messaggi. Dalla tua casella di posta, toccare Modifica, selezionare i messaggi che si desidera organizzare, quindi tocca Cestina o Sposta.
Torna alla bozza
- Toccare e tenere premuto il pulsante Componi per passare alla tua lista bozze di messaggi salvati.
Safari
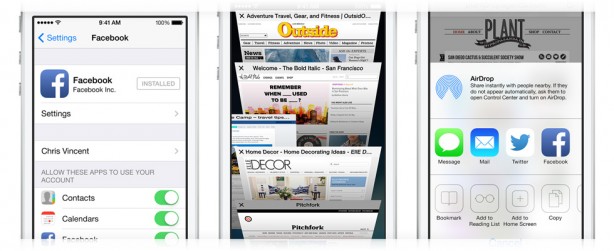
Sign in
- Esegui il login una volta in Impostazioni, e potete inviare tweet o aggiornare lo stato su Facebook direttamente da Safari, Immagini, Fotocamera, e mappe. O chiedere Siri di farlo per voi.
Gestire le pagine aperte in Safari
- Usate il Drag and drop per riordinare le schede. Per chiudere le schede, toccare la X o semplicemente trascinatele fuori dallo schermo con uno swipe.
Creare clip web
- Visita rapidamente i tuoi siti web preferiti con la creazione di clip web nella schermata Home. Visita il sito e toccare il pulsante Condividi. Quindi selezionare “Aggiungi a Home”.
Airplay e Wireless
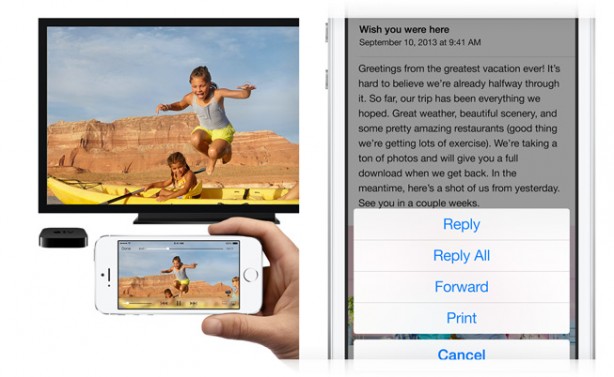
Broadcast live con AirPlay
- Quando si è connessi ad una rete Wi-Fi, è possibile utilizzare AirPlay Mirroring per condividere esattamente ciò che si trova sul vostro iPhone con il vostro HDTV collegato ad una Apple TV. Basta accedere al pannello Control Center con uno swipe in alt, toccare AirPlay, e selezionare il televisore.
Stampare in modalità wireless da iPhone
- AirPrint rende facile stampare e-mail e pagine web tramite iPhone grazie ad una stampante compatibile con AirPrint. Per stampare una e-mail, toccare l’icona Rispondi e selezionare Stampa. Per stampare una pagina web, toccare il pulsante Condividi e selezionare Stampa. È anche possibile stampare foto, documenti e altro ancora.
Impostazioni
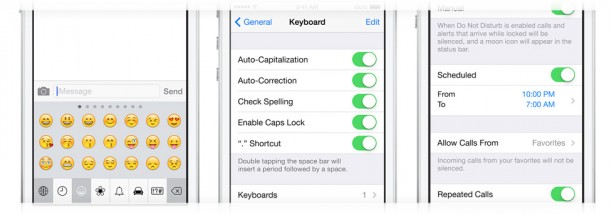
Abilita caratteri emoji
- Accedi a tutti i tipi di faccine, animali, forme, e ad altre peculiarità dalla tastiera emoji-enabled. Vai in Impostazioni> Generali> Tastiera e toccare Tastiere internazionali. Aggiungere una nuova tastiera e selezionare Emoji. Ora, quando si digita, basta toccare il pulsante con l’icona a forma di globo e scegliere l’ emoji a misura di umore.
Suggerimenti per la tastiera
- Vai a Impostazioni> Generali> Tastiera per attivare o disattivare funzioni come Auto-correzione, e altre.
Non disturbare
- In Impostazioni, attivare la funzione Non disturbare per disattivare i suoni come chiamate in arrivo e le notifiche. È possibile attivare il suono di chiamate da contatti favoriti, contatti specifici o gruppi di contatti. Attiva Non disturbare manualmente o programma un tempo stabilito.
Trova il mio iPhone
- Se hai perso il tuo iPhone, Trova il mio iPhone può aiutarti a trovarlo. Vai a Impostazioni> iCloud e attivare la funzione Trova il mio iPhone.