Hai mai pensato di voler bloccare l’accesso di un’app iOS così che nessuno possa aprirla senza il tuo consenso? Apple non ha mai integrato un metodo “ufficiale” per bloccare le applicazioni con password, ma fortunatamente esiste una soluzione alternativa che è stata introdotta in iOS 12 con Screen Time.
Anche se la funzione “Limitazioni app” ha un altro scopo, e cioè quello di limitare l’uso temporale di una specifica applicazione, possiamo sfruttarla proprio per proteggere l’accesso alle app tramite password.
Come bloccare le app tramite password
- Apri Impostazioni
- Clicca su Tempo di utilizzo
- Assicurati che l’opzione Tempo di utilizzo sia attiva, altrimenti attivala cliccando sull’apposito tasto in basso
- Se non è stato fatto in passato, clicca su “Utilizza codice Tempo di utilizzo”

- Seleziona una password sicura e confermala
- Ora clicca su Tutti i dispositivi in alto, seleziona la voce Dispositivi in alto a destra e scegli il dispositivo attualmente in uso (se ne hai attivato più di uno). In basso comparirà l’elenco delle app utilizzate sul dispositivo iOS selezionato
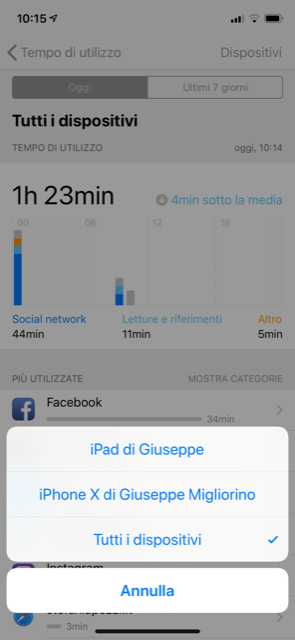
- Seleziona l’app che vuoi bloccare e clicca su Aggiungi limitazione di utilizzo
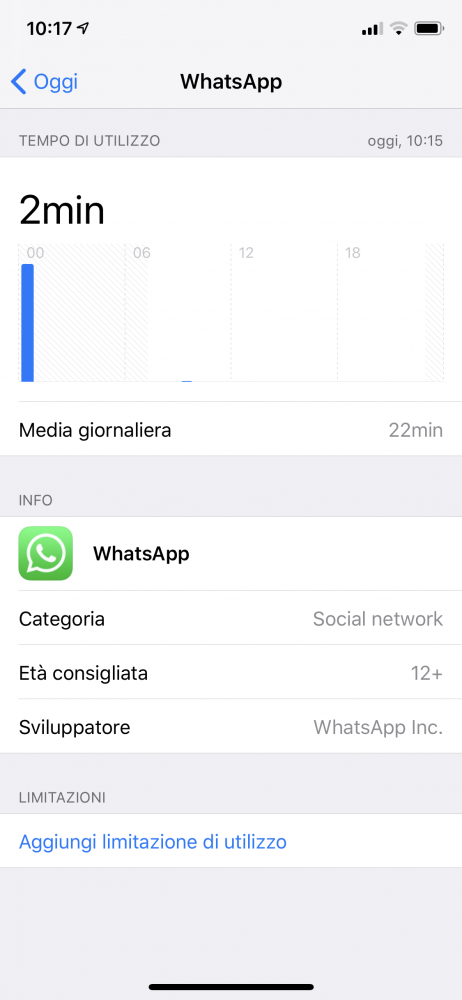
- Se una delle app non compare nel primo menu, dalla nuova schermata seleziona Modifica applicazioni e aggiungi tutte le app per le quali vuoi aggiungere il blocco tramite password
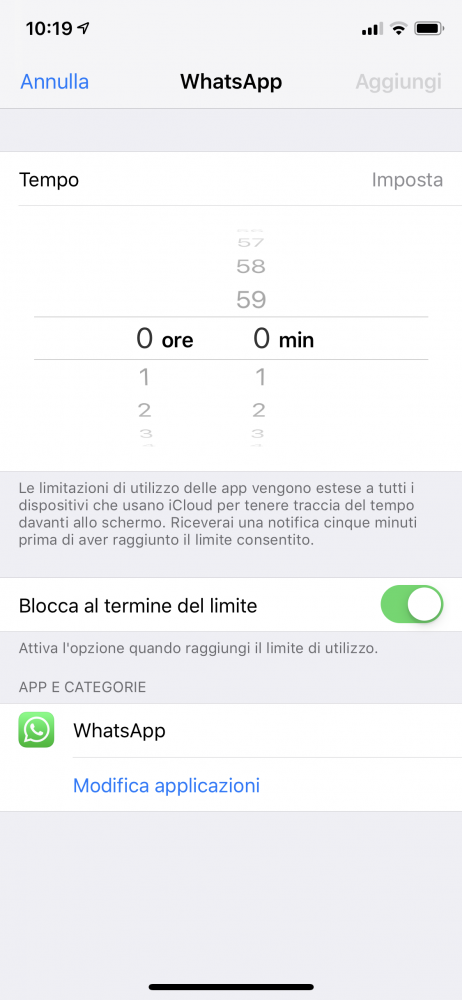
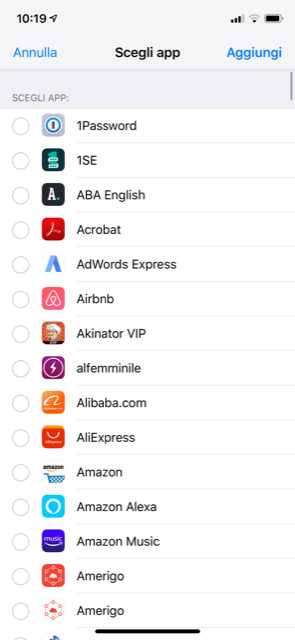
A questo punto hai scelto l’elenco delle app che vuoi proteggere con passcode. Per completare l’operazione:
- Sempre dalla schermata Aggiungi limitazioni di utilizzo (punto 7), dopo aver selezionato le app da bloccare, usa il timer in alto e imposta un tempo limite basso (ad esempio 1 minuto)
- Clicca su Aggiungi
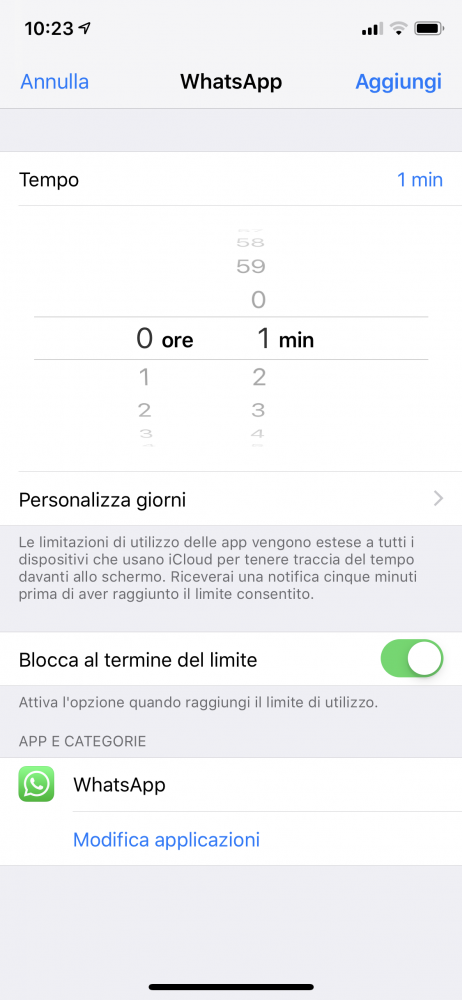
Il nuovo limite appena impostato bloccherà in modo efficace le app selezionate e, se tenti di aprirne una, ti verrà richiesto di inserire la password scelta in precedenza.
LEGGI ANCHE: Come creare e impostare una password sicura su iPhone
Per poter attivare le stesse modifiche a tutti i tuoi dispositivi, senza dover quindi impostare il blocco su ogni singolo device iOS, attiva la voce “Condividi sui dispositivi” nel menu Tempo di utilizzo.
Come usare le app bloccate da password
Una volta bloccata un’app tramite password, per poterla utilizzare devi semplicemente aprirla e:
- Cliccare su Richiedi più Tempo
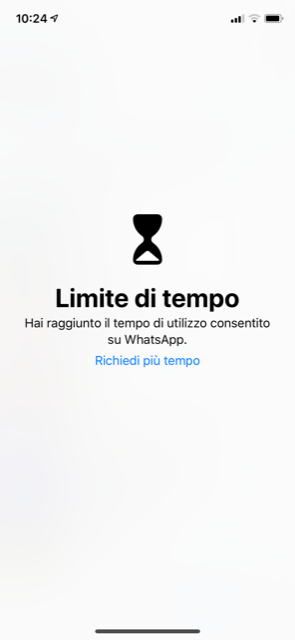
- Cliccare su Inserisci codice per “Tempo di utilizzo”
- Inserire la password
- Selezionare per quanto tempo lasciare “libera” l’app (15 minuti, 1 ora, tutto il giorno).
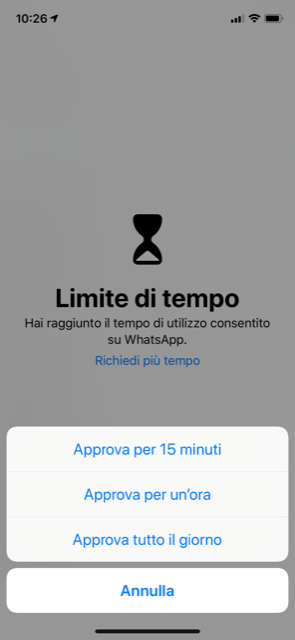
Ricorda che, una volta superato il tempo limite impostato al punto 4, dovrai inserire nuovamente la password per continuare ad utilizzare l’app selezionata.
Blocco di… gruppo
Se vuoi bloccare un gruppo di app o tutte le app in modo veloce:
- Apri Impostazioni
- Clicca su Tempo di utilizzo
- Assicurati che l’opzione Tempo di utilizzo sia attiva, altrimenti attivala cliccando sull’apposito tasto in basso
- Se non è stato fatto in passato, clicca su “Utilizza codice Tempo di utilizzo“
- Seleziona Limitazioni app
- Clicca su Aggiungi limitazione di utilizzo
- Seleziona Tutte le app e le categorie se vuoi impostare il blocco a tutte le app installate su iPhone. In alternativa, puoi bloccare uno o più gruppi di app divisi tra: Social Network, Giochi, Svago, Creatività, Produttività e così via.
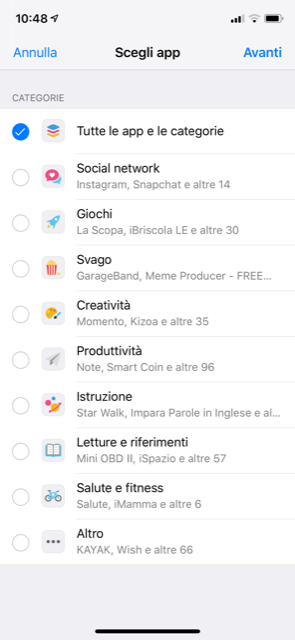
- Clicca su Avanti
- Seleziona il tempo limite (1 minuto) e clicca su Aggiungi
Limiti
Questo metodo alternativo per bloccare l’accesso alle app tramite password ha però dei limiti. Il più importante è che non puoi in nessun modo bloccare l’app Telefono e non esiste alcuna opzione per farlo. Si possono invece bloccare le app Messaggi e FaceTime, ma quando bloccate non potrai ricevere né messaggi né chiamate audio/video su FaceTime.
Inoltre, ricorda che per qualsiasi app bloccata non riceverai alcuna notifica fin quando non verrà sbloccata tramite password.
Per bloccare le app Messaggi, FaceTime e Mappe:
- Apri Impostazioni
- Clicca su Tempo di utilizzo
- Seleziona Sempre consentite
- Clicca sull’icona rossa del divieto per eliminare le app desiderate dall’elenco App Consentite
Ora puoi seguire la normale procedura per impostare il tempo limite anche a queste app.
Leggi anche: Come cancellare app vecchie per liberare spazio
Per maggiori informazioni, ecco il sito Apple ufficiale.