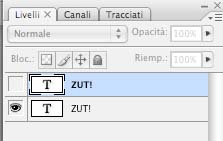In questo tutorial vediamo come creare un logo operatore da inserire poi nell’iPhone.

Per questo tutorial è stato utilizzato Photoshop CS3 per l’elaborazione del logo e Transmit per il caricamento su iPhone, il tutto con Macintosh con OS 10.5.
Gli screenshot potrebbero quindi differire da ciò che vedrete sul vostro monitor mentre lavorate, ma le istruzioni sono valide anche per altri programmi (wincsp per Windows, ad esempio) o sistemi operativi.
Il tutorial illustra come sostituire il logo dell’operatore su iPhone con un testo a nostro piacimento, quindi non si soffermerà sugli aspetti tecnici sull’uso di Photoshop e Transmit.
La sostituzione del logo è stata effettuata su un iPhone con FW 2.1, ma la procedura dovrebbe essere
sostanzialmente uguale anche con i sistemi precedenti.
Creeremo due immagini, una nera e una bianca, su fondo trasparente. Le immagini devono essere due perché iPhone le usa a seconda dello sfondo: se c’è uno sfondo chiaro userà l’immagine nera, se lo sfondo è scuro userà l’immagine bianca.
I due file nell’iPhone che determinano le due versioni del logo sono FSO_CARRIER_LOGO.png e default_CARRIER_LOGO.png, dove LOGO sta per il nome del vostro operatore.
Apriamo Photoshop, e creiamo un nuovo documento con impostazioni come da illustrazione.

Importanti sono le dimensioni e il fondo trasparente.
Per quanto riguarda le dimensioni, la larghezza è flessibile, cioè potreste modificarla, sperimentandola a vostro piacimento.
L’altezza invece deve essere obbligatoriamente entro i 20 pixel.
Ingrandiamo la finestra del nuovo file, per potere vedere meglio ciò che facciamo. Scegliamo lo strumento testo e scriviamo usando il colore nero il testo che vogliamo sostituire al logo dell’operatore, in
questo caso: ZUT!

Nell’illustrazione non sembra un granché, ma è solo perché la finestra è molto ingrandita (1200%, come potete vedere nella barra del titolo del file.) Le dimensioni reali sono queste:
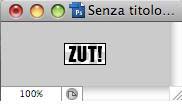
Andiamo nella palette livelli, e duplichiamo il livello ZUT!, quindi nascondiamo il livello ZUT! originale facendo clic sull’icona dell’occhio, e lasciamo visibile il livello ZUT! copia.

Selezioniamo il testo, e cambiamo il colore da nero a bianco.

Ora le due immagini sono pronte per essere salvate. Scegliamo “Salva con nome…” e scriviamo come nell’illustrazione, tenendo presente che è importante rispettare le maiuscole e le minuscole. Sceglieremo come formato il .png. Photoshop ci avviserà che dovremo salvare come una copia. Salviamo.
Il mio operatore è TIM, ma il nome con cui dovrete salvare dipende dal vostro operatore. Vedremo più avanti come scoprire il nome del file relativo al vostro operatore.
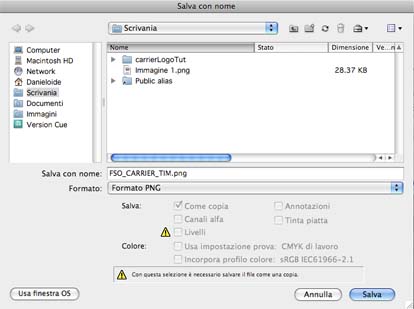
Una volta salvata la prima immagine, nascondiamo il livello con il testo bianco e attiviamo il livello con il testo nero.
Scegliamo “Salva con nome…”, e questa volta scriviamo come in illustrazione.
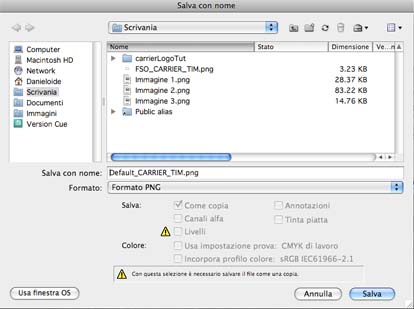
Le immagini sono pronte. Possiamo uscire da Photoshop, eventualmente salvando il file di lavorazione con i livelli, che potrebbe essere utile più avanti, se volessimo cambiare ancora il testo.
Ora dobbiamo caricare le immagini sull’iPhone. Le caricheremo tramite SSH seguendo la guida apposita (in questo esempio è stato utilizzato Trasmit)
Dunque, lanciamo Transmit (o alternativa) e colleghiamo l’iPhone. I file che ci interessano si trovano in /System/Library/Carrier Bundles
Troverete moltissimi file e cartelle. Dovrete cercate la cartella relativa al vostro operatore. Quella relativa a TIM si chiama TIM_Italy.bundle (per gli altri operatori cambia soltanto il nome TIM in Vodafone, Wind, ecc…)
Facciamo una copia di sicurezza della cartelletta che ci interessa sul nostro computer, nel caso in futuro volessimo ripristinare il logo originale.
Se aprite la cartella troverete diversi file, tra cui quelli che dobbiamo sostituire. Annotatevi il nome, è quello con cui dovete salvare i due file creati con Photoshop.
Come detto sopra i nomi dei due file da sostituire sono FSO_CARRIER_***.png e Default_CARRIER***.png
Se siete clienti TIM al posto degli asterischi scrivete TIM
Se siete cllienti Vodafone scrivete Vodafone IT
Se siete clienti Tre scrivete 3
Se siete clienti Wind scrivete WIND
Per la verità dovrete fare questa operazione prima di cominciare a creare il nuovo logo, per sapere come chiamare i due file.
Ora non ci resta che trascinare i due file preparaticon Photoshop nella cartelletta, per sostituire gli originali.
Verrà chiesto se volete davvero sostituire i file. Sì, vogliamo. Effettuata la sostituzione interrompiamo laconnessione con iPhone, usciamo da Transmit, riavviamo iPhone, e ci godiamo il nuovo logo.
La guida è stata scritta interamente dal nostro utente Daniele (Danieloide) a cui vanno i nostri ringraziamenti.