Tra le varie novità di watchOS 10, una delle più importanti è l’introduzione dei widget. Diamo un’occhiata a come funzionano e come sfruttarli al meglio su Apple Watch.

I widget su Apple Watch
I widget offrono un nuovo modo per visualizzare rapidamente le informazioni relative alle app da qualsiasi quadrante dell’Apple Watch, senza dover aprire l’app corrispondente o affidarsi alle complicazioni. In altre parole, se scegli dei quadranti semplici senza complicazioni, puoi comunque accedere alle informazioni che desideri, mentre se ti piacciono i quadranti ricchi di complicazioni, con watchOS 10 puoi avere ancora più informazioni a colpo d’occhio.
In watchOS 10, una rotazione verso l’alto della corona digitale o uno scorrimento verso l’alto dalla parte inferiore del quadrante dell’orologio utilizzando il dito rivela uno Smart Stack dinamico di widget sotto l’ora e la data, andando ad occupare metà dello schermo. Puoi scorrere questi widget con la corona digitale o il dito e toccare un widget per aprire l’app corrispondente. Ricordiamo che, con watchOS 10, il Centro di Controllo è ora accessibile tramite il pulsante laterale.
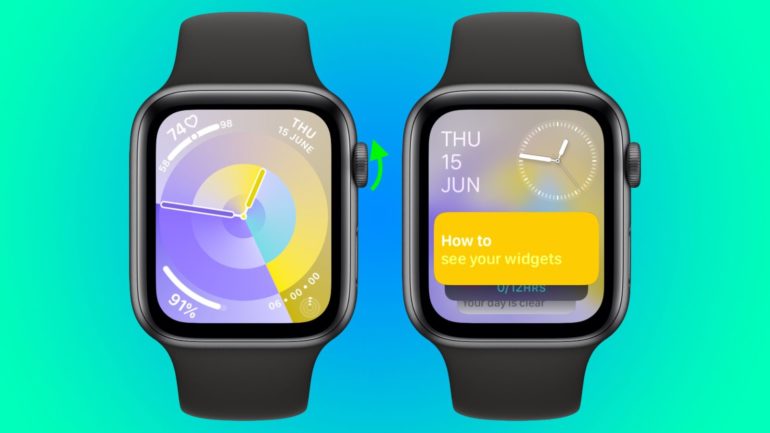
Utilizzando l’apprendimento automatico, l’ordine dei widget può cambiare in base alle tue esigenze in qualsiasi momento della giornata.
Ad esempio, se hai eventi imminenti nel tuo calendario, una carta d’imbarco per un volo imminente o attività che devi completare, questi verranno visualizzati in ordine di priorità. Oppure, se avvii un timer, apparirà in cima allo stack dei widget in modo da poter vedere facilmente quanto tempo è rimasto.
Oltre all’ordinamento basato sull’apprendimento automatico, Smart Stack include anche la possibilità di organizzare manualmente i widget, in modo che Smart Stack possa essere dinamico o fisso in base alle tue preferenze.
Esistono infatti due tipi di widget in watchOS 10: widget di app dedicati che forniscono informazioni da una singola app e un widget di complicazioni configurabile dall’utente che mostra fino a tre complicazioni in stile quadrante.
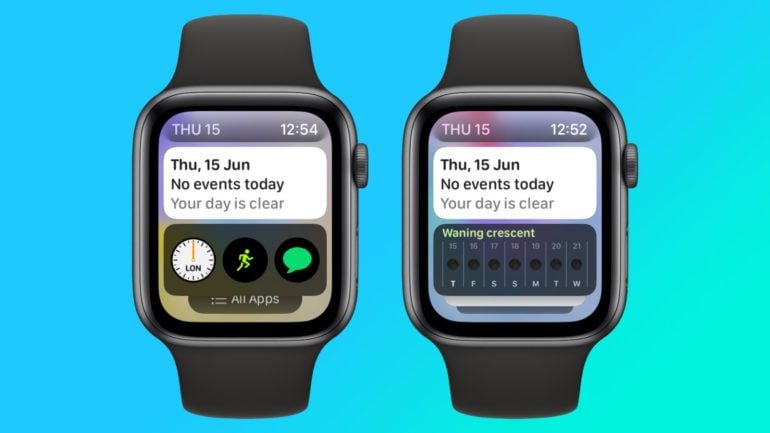
Nella parte inferiore della pila di widget c’è un pulsante che ti porta al menu tradizionale per accedere a tutte le tue app installate su Apple Watch.C
Come scegliere i widget che vuoi vedere
Come i widget della schermata Home dell’iPhone su iOS 16, i widget di Apple Watch in watchOS 10 possono funzionare come uno Smart Stack che cambia in base al contesto o all’ora del giorno, oppure puoi scegliere manualmente quelli che desideri includere o anche bloccare i widget in alto.
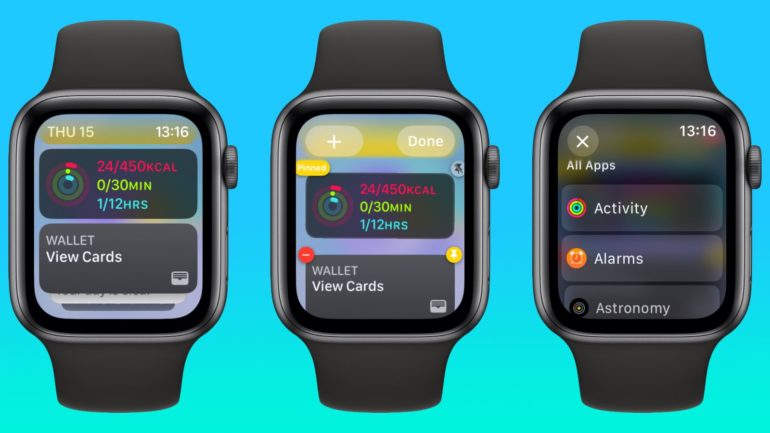
Ecco come modificare i widget da qualsiasi quadrante:
- Su un Apple Watch con watchOS 10, scorri verso l’alto utilizzando la corona digitale o scorri verso l’alto dalla parte inferiore dello schermo utilizzando il dito.
- Premi a lungo qualsiasi widget per accedere alla modalità jiggle dello stack (ricorda che non puoi modificare la visualizzazione di data e ora in cima allo stack).
- Tocca il pulsante “-” di colore rosso su un widget per rimuoverlo dallo stack o tocca il pulsante “+” sopra lo stack per aggiungerne uno.
- Per appuntare un widget in modo che rimanga in cima alla pila, tocca l’icona a forma di puntina gialla.
- Per modificare il widget delle complicazioni, scorri fino in fondo e tocca l’icona “-” accanto a una complicazione, quindi tocca il simbolo “+” per sostituirlo con un’altra complicazione disponibile. Ricorda che puoi anche bloccare il widget delle complicazioni.
Apple ha portato i widget su Apple Watch non solo per facilitare alcune operazioni, ma anche come un modo per godersi quadranti più semplici come Portrait, senza dover perdere quelle informazioni sullo schermo che le complicazioni in genere forniscono. Utilizzando la corona digitale, infatti, i dati in tempo reale delle tue app preferite sono a portata di mano.
Cosa ne pensi dei widget su Apple Watch?