
StandBy è una nuova modalità di blocco schermo in iOS 17 che si attiva quando un iPhone è in carica e posizionato su un lato. Se stai utilizzando la versione beta di iOS 17, ecco tutto ciò che devi sapere per iniziare a utilizzare la funzione StandBy su iPhone.
Come utilizzare Standby su iPhone
StandBy può essere pensato come una sorta di display intelligente per il tuo iPhone che offre un rapido accesso a diverse informazioni visibili che possono essere visualizzate a distanza, ad esempio quando il tuo dispositivo è in carica su una cucina, una scrivania o un comodino. Se carichi il tuo iPhone di notte, ad esempio, StandBy si adatta alla scarsa luminosità e assume una tonalità più scura. La modalità StandBy è disponibile su tutti i modelli di iPhone che supportano iOS 17, ma la possibilità di utilizzare la funzione sempre attiva è limitata ai modelli iPhone 14 Pro.
Per attivare StandBy quando abilitato dalle impostazioni, il tuo iPhone deve essere bloccato e in carica su un caricabatterie wireless MagSafe o Qi, o su un caricabatterie Lightning. Le cose principali da ricordare sono che l’iPhone deve essere bloccato, fissato in un orientamento orizzontale fisso e posizionato ad angolo (cioè non su una superficie piana), quindi nella maggior parte dei casi è necessario uno stand di ricarica.
Belkin Caricabatterie wireless 3 in 1 con MagSafe, caricatore wireless rapida per iPhone (15 W) e...
StandBy è attivo per impostazione predefinita, ma puoi abilitarlo o disabilitarlo manualmente andando su Impostazioni > StandBy e attivando l’interruttore StandBy.
Personalizzazione delle schermate di StandBy
StandBy è composto da tre schermate a cui è possibile accedere scorrendo orizzontalmente sul display del tuo iPhone. La prima schermata mostra i widget interattivi, la seconda mostra le singole foto dalla libreria Foto e la terza è un grande orologio.
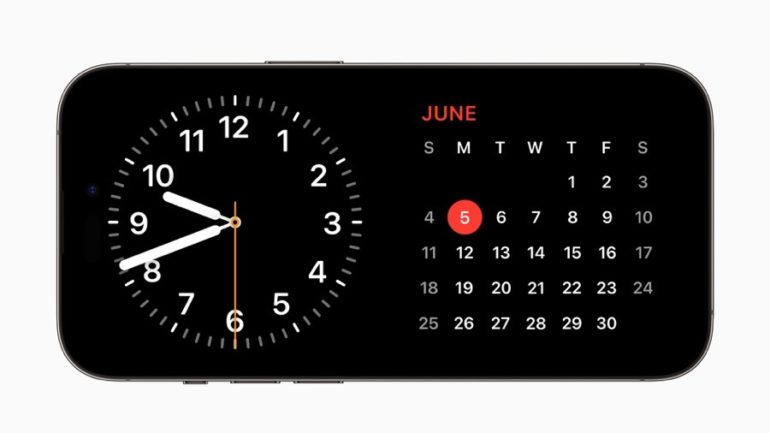
La schermata dei widget è composta da due stack di widget interattivi visualizzati uno accanto all’altro che è possibile scorrere verso l’alto e verso il basso in modo indipendente. Gli stack sono come versioni ingrandite degli stack di widget della schermata iniziale e includono anche le stesse opzioni come Smart Rotate e Widget Suggestions.
Poiché molti widget hanno elementi interattivi, puoi, ad esempio, spuntare gli elementi da fare in un elenco Promemoria. Se tocchi un widget non interattivo, come il Calendario, sullo schermo viene visualizzato un indicatore a forma di freccia. Toccando la freccia si accede all’app associata, che aiuta a evitare l’avvio accidentale della stessa.
Per personalizzare una pila di widget, premi a lungo su di essa. Dopo che Face ID ha sbloccato il tuo iPhone, lo stack verrà centrato sullo schermo in modalità jiggle. Puoi aggiungere widget allo stack utilizzando il pulsante + in alto a sinistra e attivare e disattivare la rotazione intelligente e i suggerimenti dei widget utilizzando i pulsanti a destra.
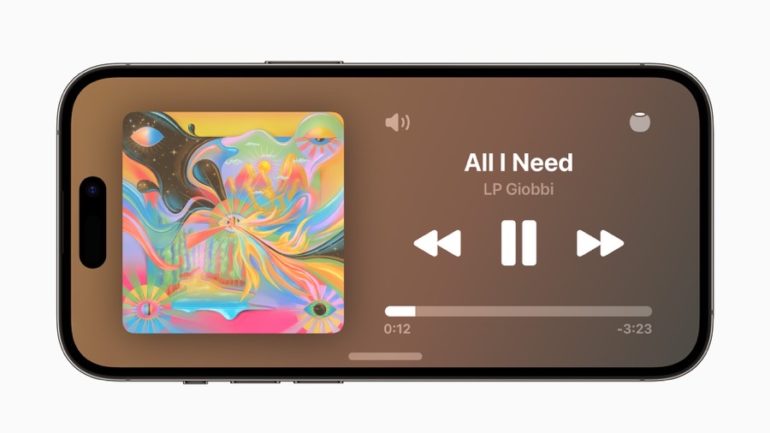
Anche la schermata delle foto di StandBy è interattiva e personalizzabile. Toccando la posizione/data della foto si attiva Face ID e quindi si accede all’immagine nella Libreria foto. Per impostazione predefinita, StandBy mostrerà le foto in primo piano e i ricordi estratti dalla tua libreria, ma una pressione prolungata sulla foto e lo sblocco tramite Face ID ti consentono di scorrere tra temi specifici tra cui Natura, Animali domestici, Città e Persone. Puoi anche aggiungere album specifici da visualizzare utilizzando il pulsante + e nascondere le categorie che non ti piacciono utilizzando l’icona a forma di occhio.
La terza schermata di StandBy mostra l’ora e la data in vari temi che puoi scorrere verticalmente. Alcuni temi mostrano anche informazioni aggiuntive come la temperatura o la prossima sveglia. Se tieni premuto su un orologio, puoi passare da un tema all’altro.
Le notifiche in arrivo verranno visualizzate a schermo intero quando il tuo iPhone è in modalità StandBy. Quindi, se ricevi un iMessage, ad esempio, apparirà con il nome della persona e l’icona Messaggi per farti sapere che hai un messaggio.
Le attività live sono presentate in uno stile simile a schermo intero, così come i risultati delle query e dei comandi Siri. Vale la pena notare che i contenuti che normalmente non verrebbero mostrati in una notifica non verranno visualizzati in modalità StandBy a meno che tu non sia nelle vicinanze e abbia sbloccato il tuo dispositivo con Touch ID o Face ID.
Secondo Apple, StandBy include una funzione relativa a MagSafe che consente al tuo iPhone di ricordare quale configurazione dello schermo e del widget utilizzi a seconda della posizione del caricabatterie. Ad esempio, potresti utilizzare la schermata dei widget quando sei in ufficio e la schermata dell’orologio quando carichi sul comodino.
Al momento, la funzione non sembra essere attiva nell’ultima beta di iOS 17.
Guide














