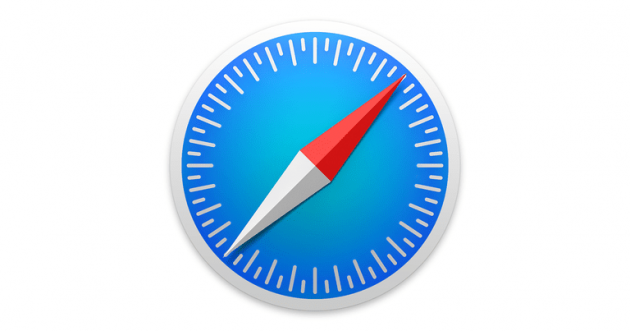
In iOS 17, Safari ottiene nuove funzionalità per la privacy, miglioramenti alla ricerca, integrazione Siri aggiornata e altro ancora.
Profili

In iOS 17, Apple espande i gruppi di schede con la funzione Profilo progettata per consentire di separare la navigazione per diversi casi d’uso. Puoi creare un profilo “Lavoro” e un profilo “Personale”, ad esempio, in modo che tutta la tua navigazione relativa al lavoro sia tenuta separata dalla tua navigazione personale.
Ogni profilo ha cookie, cronologia di navigazione, estensioni e dati del sito Web separati. Puoi disattivare i cookie e i popup su un profilo, ad esempio, lasciandoli attivi per un altro. I profili hanno anche preferiti e gruppi di schede separati.
Ecco come gestirli:
- Apri l’app Impostazioni
- Scorri verso il basso fino a Safari
- Tocca Nuovo profilo
- Seleziona un’icona, un nome e un colore di sfondo per il profilo
- Scegli le impostazioni per Preferiti e Schede
- Tocca Fine
Da qui, puoi modificare i profili toccandoli nell’app Impostazioni. In Safari, tocca l’icona Schede con due quadrati sovrapposti, quindi tocca l’icona centrale e scegli l’opzione “Profilo” per scegliere quale profilo è attivo.
Finestra di navigazione privata bloccata
Le finestre di navigazione private ora sono bloccate e richiedono un’autenticazione secondaria per sbloccarle e accedervi. Se consegni il tuo telefono sbloccato a qualcuno e quest’ultimo tenta di aprire la scheda di navigazione privata di Safari, l’accesso verrà negato senza una seconda scansione Face ID/Touch ID o un passcode.
Il requisito Face ID/Touch ID mantiene al sicuro la scheda di navigazione privata anche se qualcun altro ha accesso al tuo iPhone o iPad. La scheda di navigazione privata è bloccata per impostazione predefinita in iOS 17, ma il requisito Face ID/Touch ID può essere disattivato seguendo questi passaggi:
- Apri l’app Impostazioni.
- Tocca Safari.
- Scorri verso il basso fino a Richiedi Face ID (o Touch ID) per sbloccare la navigazione privata.
- Tocca l’interruttore per disattivarlo e conferma con una scansione Face ID/Touch ID. Quando disabilitato, l’interruttore sarà grigio.
Motore di ricerca privato
In iOS 16 puoi scegliere un motore di ricerca predefinito da utilizzare con Safari, ma in iOS 17 puoi anche scegliere motori di ricerca separati per la navigazione standard e la navigazione privata.
Le opzioni includono Google, Yahoo, Bing, DuckDuckGo ed Ecosia. Lasciandolo su Predefinito verrà utilizzato lo stesso motore di ricerca impostato per la navigazione standard.
- Apri l’app Impostazioni
- Scorri verso il basso fino a Safari
- Tocca Motore di ricerca privato
- Tocca una delle opzioni del motore di ricerca per selezionarla
- Esci dalle Impostazioni
URL di tracciamento
Gli URL in iOS 17 possono essere privati di tutte le informazioni di tracciamento aggiunte alla fine dell’URL in modo che i siti Web non possano tracciare la tua navigazione utilizzando gli identificatori URL. Questa funzione è abilitata automaticamente per la navigazione privata in iOS 17, ma può essere attivata anche per quella standard andando in Impostazioni > Safari.
Nascondi l’indirizzo IP dai siti web
In iOS 17, c’è un’opzione per nascondere l’indirizzo IP sia dai tracker che dai siti Web o solo dai tracker quando si utilizza la funzione di inoltro privato iCloud. Con Tracker e siti Web selezionati, l’indirizzo IP verrà mantenuto occultato e i siti Web non saranno in grado di determinare la tua posizione utilizzando tali informazioni.
In iOS 16, iCloud Private Relay è stato progettato per nascondere l’indirizzo IP principalmente ai tracker noti, quindi si tratta di un’espansione dei questa funzionalità.
Miglioramenti alla ricerca
La ricerca è più reattiva in iOS 17, quindi visualizza i risultati più rapidamente. Offre inoltre una gamma più ampia di suggerimenti di ricerca tra cui scegliere.
Apple ha aggiunto le favicon ai migliori suggerimenti di ricerca sui siti Web e i risultati di ricerca che provengono dai segnalibri, dalle schede e dalla cronologia delle ricerche sono contrassegnati più chiaramente.
Ascolta Pagina
Siri in iOS 17 può leggerti un sito Web, il che è utile se ti imbatti in un articolo molto lungo o in altri contenuti che desideri ascoltare mentre fai qualcos’altro. La funzione si attiva solo se Reader View è disponibile su un sito web.
- Apri Safari
- Passa al contenuto che vuoi far leggere a Siri
- Tocca l’icona Aa nella barra degli indirizzi
- Seleziona l’opzione Ascolta la pagina.
- Da lì, Siri inizierà a leggere il contenuto della pagina. Puoi mettere in pausa toccando l’opzione apposita e riprendere con l’opzione Riprendi ascolto. Se blocchi il display, vedrai i controlli di riproduzione dedicati.
Siri leggerà una pagina anche se apri un sito Web su un articolo selezionato e chiedi a Siri di “Leggimi questo”.
Password e passkey condivise
In iOS 17 c’è un’opzione per condividere in modo sicuro password e passkey con amici e familiari. Con la funzione di condivisione, le password per account multimediali condivisi, utenze, fatture e altro possono essere fornite a più persone.
Ogni persona può accedere, aggiungere e modificare le password condivise, con la configurazione disponibile andando alla sezione Password dell’app Impostazioni e scegliendo “Inizia” sotto l’intestazione “Password familiari”.
Questa non è strettamente una funzionalità di Safari, ma semplifica l’accesso ai siti in cui si utilizzano le informazioni di accesso condivise.
Impostazioni della privacy
Ricorda che le impostazioni incentrate sulla privacy che includono Blocca tutti i cookie, Misurazione degli annunci per la tutela della privacy e Controlla Apple Pay sono state spostate dalla sezione “Privacy e sicurezza” delle impostazioni di Safari alla sezione “Avanzate”, che ora è più nascosta rispetto a iOS 16.
In qualità di Affiliato Amazon, iPhoneItalia riceve un guadagno dagli acquisti idonei. iOS






