Con il rilascio della nuova versione di Redsn0w, il Dev-Team ha finalmente introdotto la possibilità di eseguire un jailbreak completo sui dispositivi A4 e precedenti con iOS 6. In precedenza, infatti, il jailbreak poteva essere eseguito tramite Redsn0w ma l’installazione di Cydia doveva avvenire manualmente; questo perché la versione precedente di Redsn0w era stata utilizzata specialmente durante il periodo di beta testing di iOS 6. Adesso, invece, grazie a Redsn0w 0.9.15b1, questa operazione avverrà in automatico durante l’esecuzione del jailbreak. Andiamo quindi a vedere come procedere.

Nota: la guida in questione vi porterà ad eseguire un jailbreak di tipo tethered. Ciò significa che per riavviare il vostro dispositivo dovrete necessariamente riconnetterlo al computer ed eseguire l’operazione denominata “Just Boot” in Redsn0w. Attualmente il jailbreak tethered è l’unico ad essere supportato su iOS 6 (l’unico dispositivo che supporta già da ora il jailbreak untethered di iOS 6 è l’iPhone 3GS con vecchia versione della bootrom).
Step 1: Create una cartella sulla scrivania del vostro computer e denominatela Pwnage. Scaricate l’ultima versione di Redsn0w per il vostro sistema operativo dallanostra sezione download e posizionate il file all’interno della cartella Pwnage. Allo stesso tempo, scaricate la versione di iOS 6 per il vostro dispositivo (download) e posizionatela all’interno della medesima cartella. Estraete quindi l’eseguibile di Redsn0w con un doppio click sul relativo file zip.

Inoltre, se non l’avete ancora fatto, aggiornate ad iOS 6 utilizzando iTunes o tramite aggiornamento OTA (Over-the-Air, direttamente dalle Impostazioni del vostro device). Per ulteriori informazioni, consigliamo la lettura di questo articolo. Importante: se siete in possesso di un iPhone 3GS/4 straniero e volete preservare la baseband dall’aggiornamento, seguite questa guida.
Step 2: Avviate l’applicazione Redsn0w (su Mac con OS X Mountain Lion dovrete cliccare sull’icona di Redsn0w con il tasto destro e scegliere la voce “Apri” dal menu a tendina.
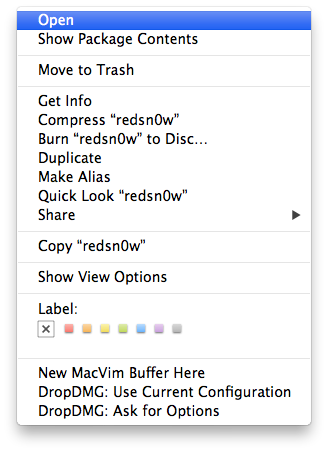
Step 4: Spegnete il vostro iPhone e cliccate sul pulsante Next.
Step 5: Adesso dovrete impostare il vostro dispositivo in modalità DFU. Per farlo potrete utilizzare le indicazioni su schermo che vi saranno fornite direttamente da Redsn0w. Ad ogni modo, dovrete premere e tenere premuti i tasti Home e Power per 10 secondi; quindi rilasciare il tasto Power e continuare a premere Home fino a quando Redsn0w non identificherà il dispositivo.
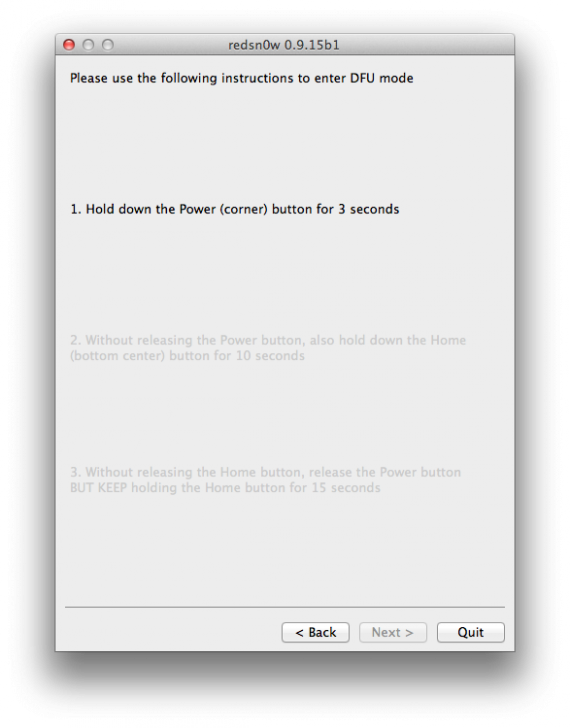
Step 6: Il vostro iPhone verrà exploitato utilizzando Limera1n.
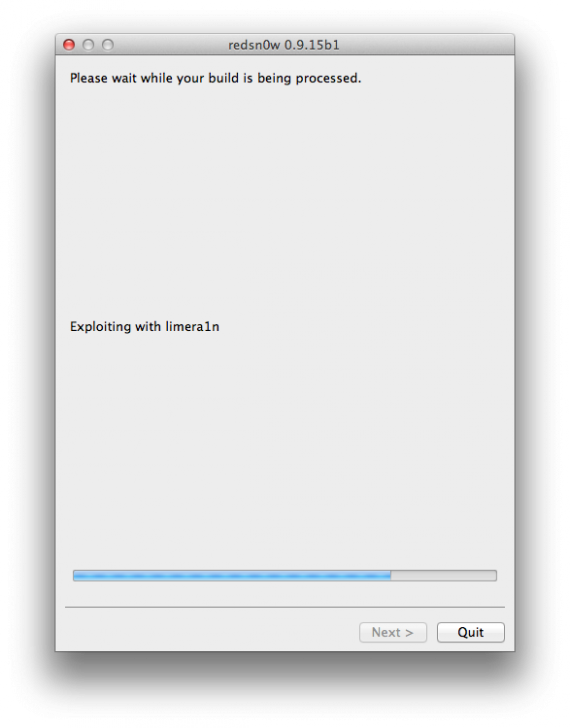
Step 7: Redsn0w proseguirà nell’operazione preparando in automatico i dati per il jailbreak.
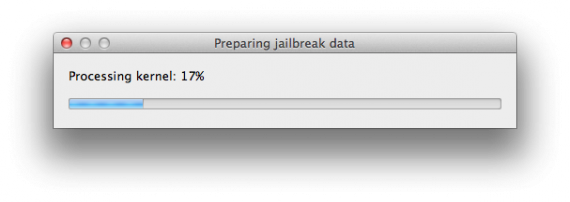
Step 8: Selezionate l’opzione Cydia dalla lista e procedete cliccando ancora su Next.
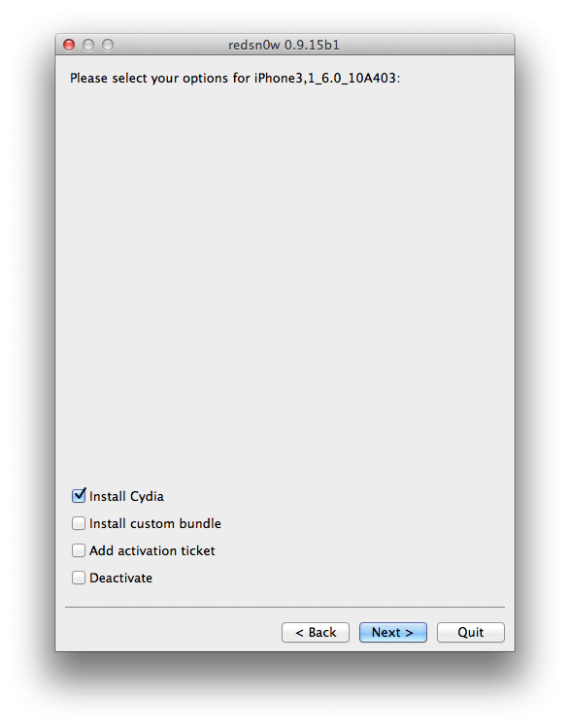
Step 9: Il vostro iPhone verrà riavviato e Redsn0w inizierà l’upload della nuova RAM Disk e del Kernel.
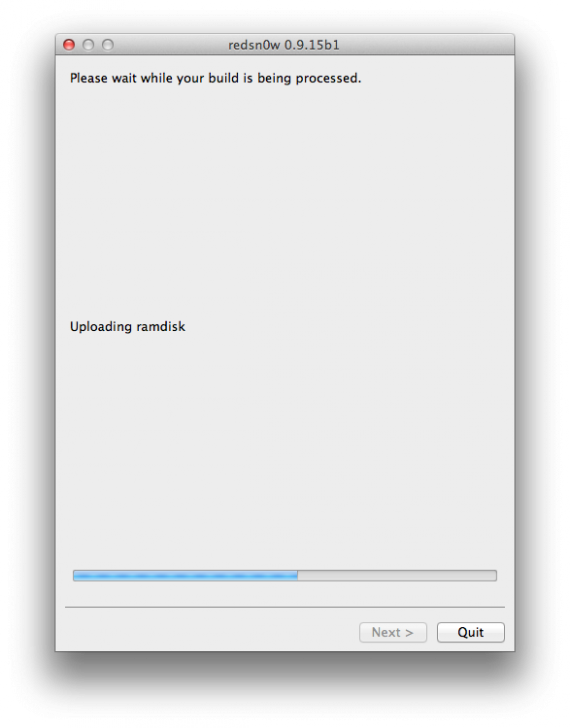
Step 10: Una volta completato il processo, Redsn0w vi confermerà l’avvenuta esecuzione del jailbreak lato PC/Mac.

Il resto del processo avrà ora luogo sul vostro dispositivo. Attendete ancora qualche minuto e l’operazione sarà completata.
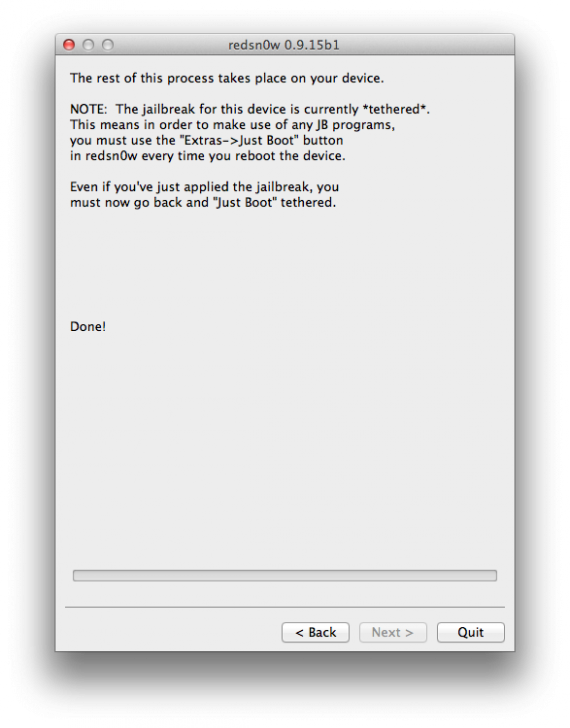
Riavvio in modalità tethered
Dopo aver eseguito il jailbreak e in qualsiasi caso dopo aver spento e riacceso il vostro iPhone, si renderà necessario il cosiddetto “Boot Tethered”, ossia un normalissimo riavvio da eseguire però con l’ausilio di un computer ed in particolare di Redsn0w. Vediamo quindi come riavviare un dispositivo aggiornato ad iOS 6 con jailbreak tethered.
Step 1: Dal menu principale di Redsn0w, premete sul pulsante Extras.
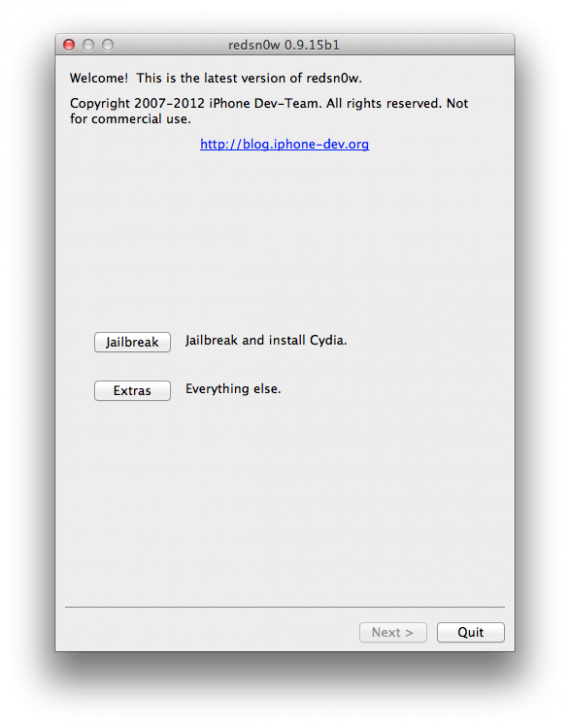
Step 2: Selezionate la voce “Just Boot” dal menu Extras e seguite le istruzioni che compariranno sullo schermo.
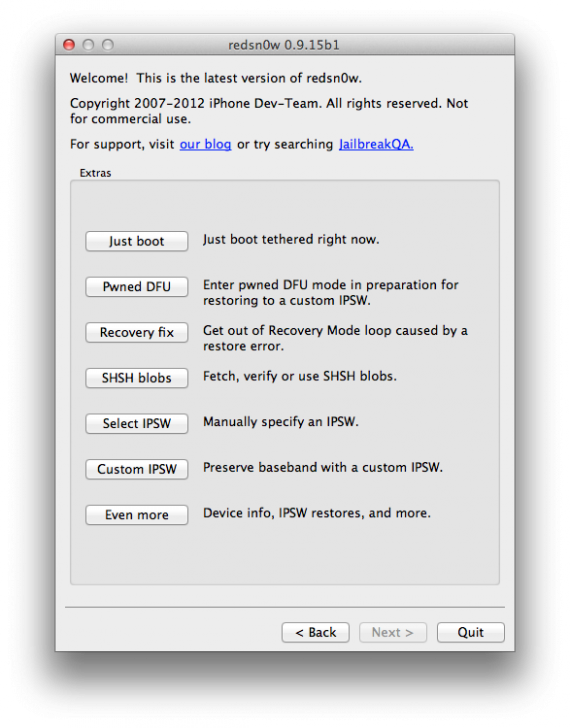
Step 3: Dovrete nuovamente impostare il vostro dispositivo in modalità DFU. Per farlo dovrete premere e tenere premuti i tasti Home e Power per 10 secondi; quindi rilasciare il tasto Power e continuare a premere Home fino a quando Redsn0w non identificherà il dispositivo.
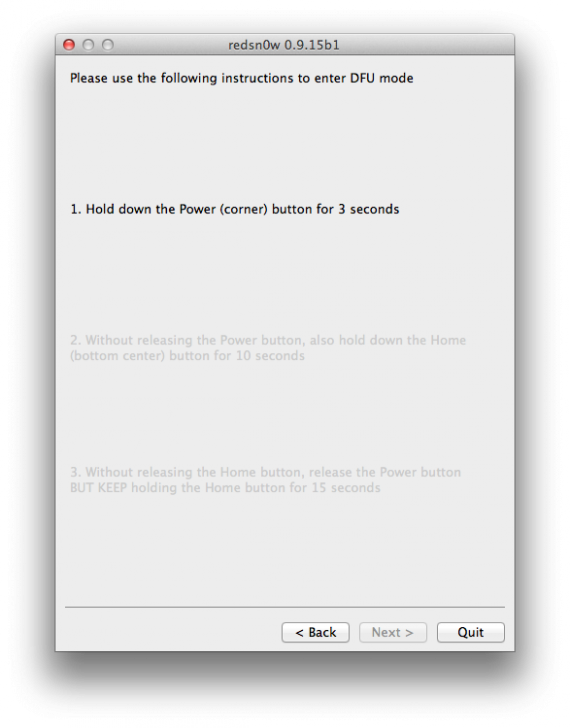
Il resto del procedimento sarà automatico e Redsn0w si occuperà di ultimare il riavvio del vostro iPhone. Dopo pochi secondi il vostro dispositivo tornerà in funzione preservando il jailbreak.
Nota: se Cydia non dovesse apparire dopo il jailbreak, non dimenticate di eseguire l’operazione di Boot Tethered come descritto nella parte finale della guida. Solo in questo modo, infatti, potrete ottenere la nuova icona nella vostra Home.
Guida ripresa da iClarified