Ritrovarsi con un iPhone spento e senza possibilità di accenderlo e riavviarlo non fa piacere a nessuno. Ma perché capita e che cosa fare quando iPhone non si accende? I problemi possono essere diversi, sia hardware che software, ma esistono diverse procedure che potrebbero risolvere il problema. Ecco quali.
Può capitare di ritrovarsi con un iPhone che non si accende o che non risponde ai comandi, lasciando all’utente nient’altro che uno schermo nero che sembra impossibile da riattivare.
Il riavvio forzato su un iPhone che non si accende
Se la schermata è nera o lo schermo è bloccato, il primo tentativo da fare è procedere con un riavvio forzato dell’iPhone.
Il riavvio forzato non cancella alcun contenuto e si limita a riavviare l’intero sistema operativo quando ci sono problemi di natura software. Questo tipo di riavvio può essere effettuato anche quando la schermata e nera e i tasti non rispondono ai comandi.
Ecco come effettuare il riavvio forzato su iPhone:
- Su iPhone 8 o modelli successivi: tieni premuto e rilascia rapidamente il tasto Volume su, quindi premi e rilascia rapidamente il tasto Volume giù. Ora tieni premuto il tasto laterale finché non viene visualizzato il logo Apple (mela bianca su sfondo nero).
- Su iPhone 7 o iPhone 7 Plus: tieni premuti contemporaneamente i tasti laterale e Volume giù per 10 secondi, finché non visualizzi il logo Apple (mela bianca su sfondo nero).
- Su iPhone 6s e modelli precedenti: tieni premuti contemporaneamente il tasto Home e il tasto superiore o laterale per 10 secondi, finché non visualizzi il logo Apple (mela bianca su sfondo nero).
A questo punto, iOS dovrebbe riavviarsi senza problemi.
Se l’iPhone si blocca durante il riavvio
Se c’è un problema software abbastanza grave, è probabile che l’iPhone si blocchi in fase di riavvio mostrando il logo Apple o una schermata rossa o blu. Nessuna paura, anche in questo caso possiamo cercare di risolvere effettuando un aggiornamento forzato o, in casi estremi, un ripristino.
La prima cosa da fare è collegare l’iPhone al computer e avviare iTunes su PC o Mac.
A questo punto devi forzare il riavvio del dispositivo:
- Su iPhone 8 o modelli successivi: tieni premuto e rilascia rapidamente il tasto Volume su, quindi premi e rilascia rapidamente il tasto Volume giù. Ora tieni premuto il tasto laterale finché non viene visualizzata la schermata della modalità di recupero.
- Su iPhone 7 o iPhone 7 Plus: tieni premuti contemporaneamente i tasti laterale e Volume giù per 10 secondi, finché non visualizzi la schermata della modalità di recupero.
- Su iPhone 6s e modelli precedenti: tieni premuti contemporaneamente il tasto Home e il tasto superiore o laterale per 10 secondi, finché non visualizzi la schermata della modalità di recupero.
ATTENZIONE: non rilasciare i tasti quando visualizzi il logo Apple, ma continua a tenerli premuti fino a quando non viene mostrata questa immagine (modalità recupero):
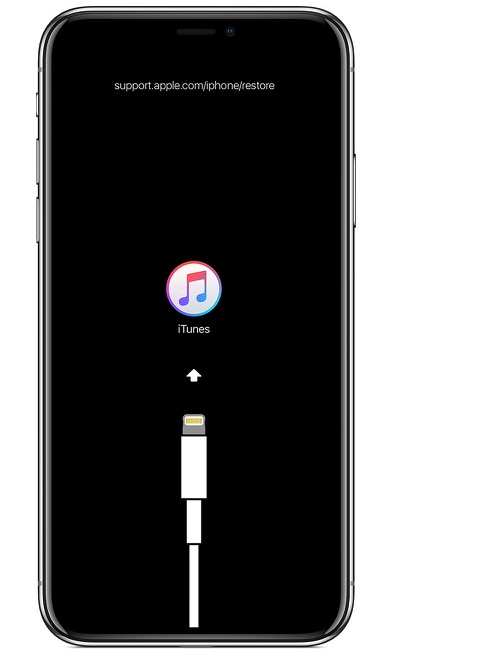
A questo punto, iTunes ti chiederà se vuoi effettuare un ripristino o un aggiornamento. Prova a selezionare “Aggiorna” e iTunes tenterà di reinstallare l’ultima versione di iOS senza cancellare i dati. Se la procedura non va a buon fine, ripeti tutte le operazioni dall’inizio e poi seleziona “Ripristina” da iTunes.
ATTENZIONE: selezionando Ripristina perderai tutti i dati presenti su iPhone, che potrai recuperare in un secondo momento SOLO se hai effettuato un backup.
La modalità DFU per l’iPhone che non si accende o appare bloccato
Se non riesci a far comparire la schermata della modalità recupero con la procedura descritta in alto, puoi provare con la modalità DFU, una procedura che bypassa il bootloader e permette quindi di ovviare a qualsiasi problema software.
Su iPhone X e successivi:
- Collegare l’iPhone ad iTunes
- Premere e rilasciare il tasto Volume Up
- Premere e rilasciare il tasto Volume Down
- Premere il tasto Side (tasto a destra) fino a quando lo schermo non diventa nero e rilasciarlo
- Premere e tenere premuti contemporaneamente i tasti Slide e Volume Down per 5 secondi
- Rilasciare il tasto Side e continuare a tenere premuto il tasto Volume Down fino a quando iTunes non rileverà l’iPhone in modalità DFU.
Su iPhone 8 e 8 Plus:
- Collegare l’iPhone ad iTunes
- Toccare il pulsante basso del volume, poi premere per 10 secondi il tasto di accensione e poi per 5 secondi il pulsante basso del volume senza lasciare quello di accensione.
- Passati i 5 secondi togliamo il dito dal pulsante di accensione ma continuiamo a premere il taso del volume per altri 10 secondi
Su iPhone 7 e 7 Plus:
- Collegare l’iPhone 7 al computer
- Aprire iTunes o accertarsi che sia già aperto
- Spegnere iPhone 7
- Premere e tenere premuto il pulsante di accensione per tre secondi
- Premere e tenere premuto il pulsante per abbassare il volume mentre viene mantenuta la pressione sul pulsante di accensione
- Mantenere premuti i due pulsanti per 10 secondi (se appare il logo Apple bisognerà ricominciare da capo la procedura)
- Lasciare libero il pulsante di accensione e tenere premuto il pulsante per abbassare il volume per cinque secondi
- Se lo schermo del device resta nero, la procedura è andata a buon fine, altrimenti se appare la schermata di iTunes significherà che il device è solo in modalità di ripristino e non in DFU
Su iPhone 6s e precedenti:
- Collegate l’iPhone al vostro Mac o PC e attendete l’apertura di iTunes;
- Ora spegnete l’iPhone;
- Una volta spento, tenete premuti contemporaneamente i tasti Accensione e Home per esattamente 10 secondi
- Passati i 10 secondi, rilasciate il tasto Accensione e continuate a tenere premuto il tasto Home fino a quanto iTunes non rileverà l’iPhone in modalità Ripristino
A questo punto, la schermata dell’iPhone resterà nera: siete riusciti ad impostare il vostro telefono in modalità DFU e potete procedere con il Ripristino tramite iTunes.
ATTENZIONE: selezionando Ripristina perderete tutti i dati presenti su iPhone, che potrete recuperare in un secondo momento SOLO se avete effettuato un backup.
Leggi anche: Come ripristinare e resettare l’iPhone?
Non riesci ancora a risolvere il problema?
Con Tenorshare ReiBoot puoi:
- Entrare e uscire dalla modalità di ripristino gratis con 1 clic
- Riparare 150+ problemi del sistema iOS (es. logo Apple, schermo non si accende, ecc.)
- Riparare gli errori di iPhone/iTunes come 4013/4005 con semplici clic
Scarica gratuitamente Tenorshare ReiBoot per Mac e Windows!
E se l’iPhone non si accende e rimane ancora bloccato?
Può sembrare scontato e banale, ma sei sicuro che la batteria sia carica? Collega l’iPhone a una fonte di alimentazione e lascialo in carica per circa un’ora.
Dopo alcuni minuti dovresti visualizzare questa schermata:
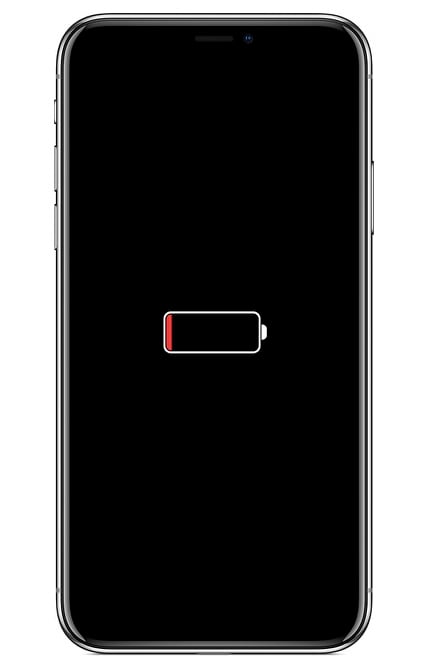
Se dopo un’ora l’iPhone non si accende e non viene visualizzata la schermata in alto oppure se visualizzi la schermata in cui viene richiesto di collegare il dispositivo all’alimentazione (immagine in basso), controlla che alimentatore e cavo USB funzionino correttamente, magari collegandoli ad un altro iPhone (presente in casa o di un amico).
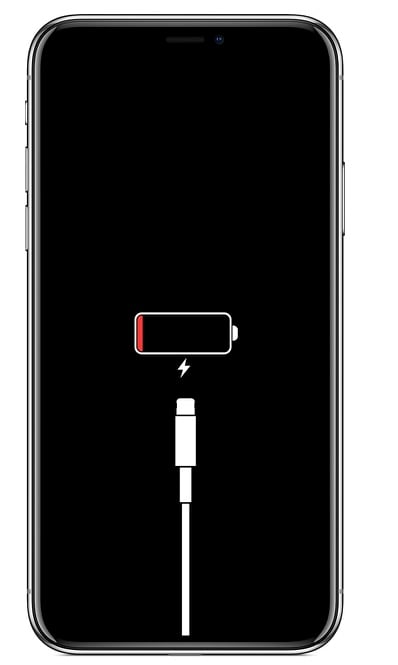
In alternativa, prova ad utilizzare un altro alimentatore o un altro cavo, sempre ufficiali Apple o certificati MFi.
Se alimentatore e cavo funzionano e l’iPhone non si ricarica, non si accende o non si riavvia, allora è molto probabile che il tuo dispositivo abbia un problema di natura hardware. In questo caso, l’unica cosa da fare è contattare il supporto Apple.