Quando tenti di eliminare un messaggio da Gmail su iOS hai solo l’opzione di archiviazione? Continua a leggere per scoprire come impostare la tua casella di posta Gmail in modo da poter eliminare – e non semplicemente archiviare – i Messaggi in Mail su iPhone e iPad.
Come impostazione predefinita, Gmail su iOS non elimina le e-mail da te cancellate, ma semplicemente le archivia. Si tratta di una differenza importante, sia per quanto riguarda la gestione dei messaggi ricevuti, sia per lo spazio libero a disposizione.
Qual è la differenza tra archiviare o eliminare un messaggio Gmail?
I messaggi archiviati vengono compressi per occupare meno spazio per poi essere spostati in un’apposita cartella di Gmail. Questo permette anche di ritrovare i messaggi tramite ricerca in Mail. Inoltre, se qualcuno risponde ad un messaggio archiviato, il messaggio torna nella posta in arrivo.
I messaggi eliminati finiscono invece nel cestino e vengono eliminati definitivamente dopo 30 giorni, senza possibilità di recuperarli o ritrovarli tramite ricerca. Una volta eliminati del tutto, questi messaggi non occuperanno più spazio.
Sta quindi a te decidere come impostare al meglio Gmail su iPhone e iPad, scegliendo una delle due impostazioni. Ecco come.
Eliminare i messaggi Gmail su iPhone e iPad
Per poter cambiare impostazione al tuo account Gmail su iPhone o iPad, così da eliminare direttamente i messaggi cancellati:
- Vai in Impostazioni > Password e account
- Seleziona l’account Gmail che vuoi modificare
- Clicca su Account tuo@indirizzo
- Seleziona Avanzate
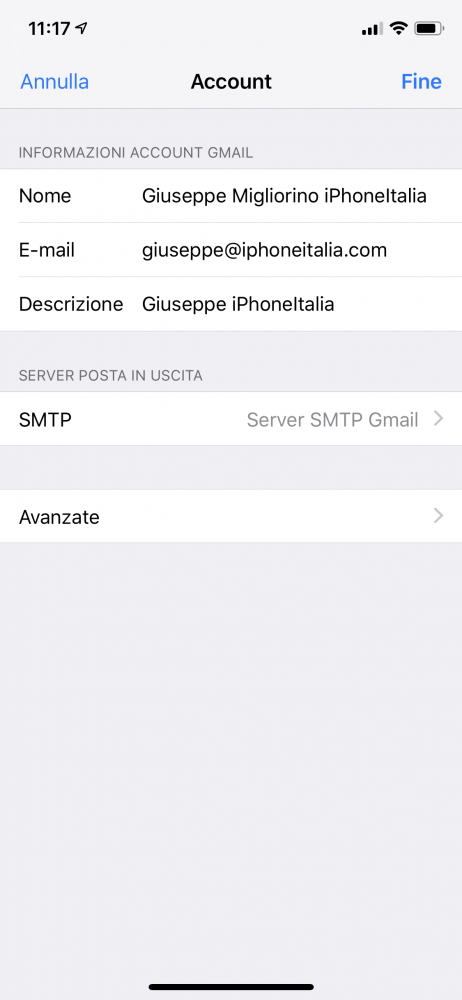
- Clicca su “Casella posta eliminata” alla voce “Sposta i messaggi eliminati in”
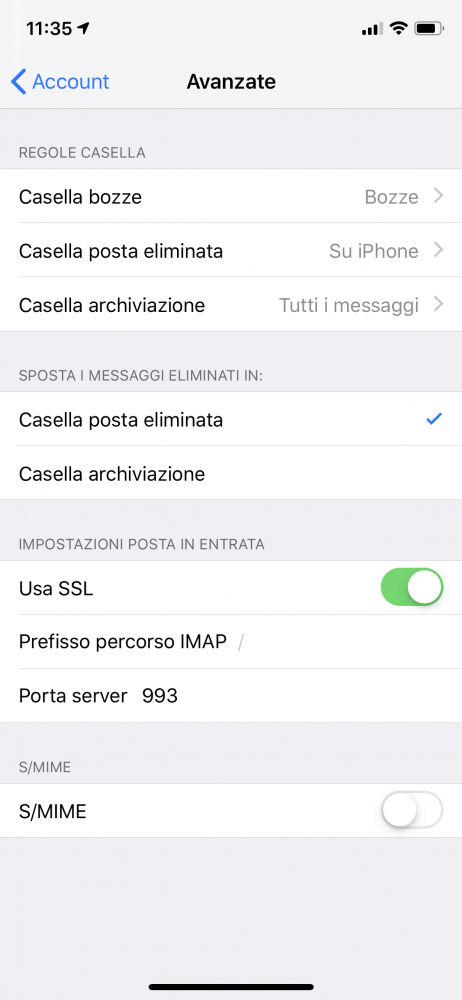
Per ripristinare la precedente impostazione, è sufficiente cliccare su “Casella archiviazione” alla stessa voce “Sposta i messaggi eliminati in“.
La procedura appena spiegata in questa guida può essere eseguita su iPhone e iPad, e solo sugli account Gmail, visto che le regole di archiviazione ed eliminazione dei messaggi sono gestite in questo modo da Google.