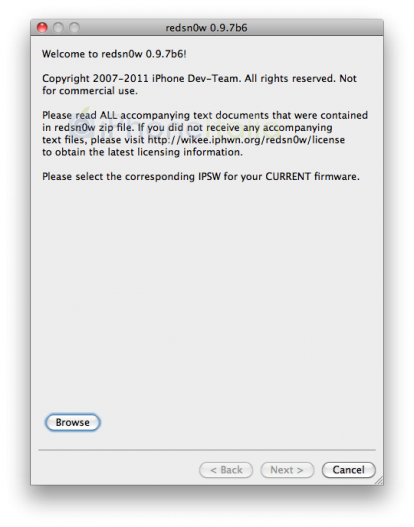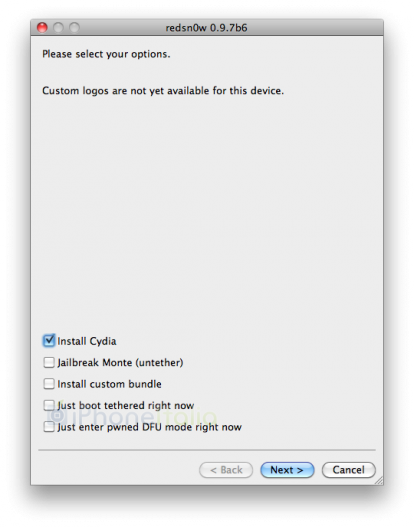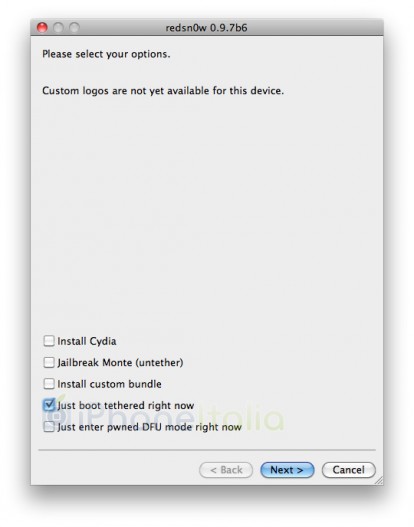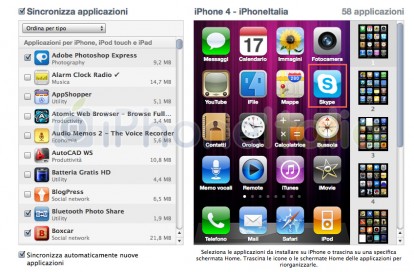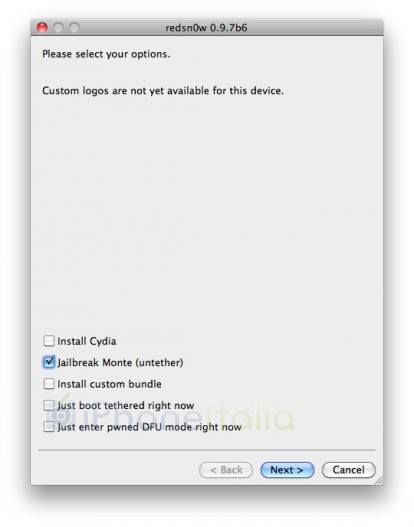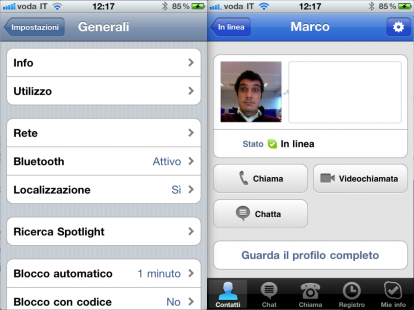Qualche settimana fa, l’iPhone Dev-Team ha rilasciato l’ultima versione Beta di Redsn0w 0.9.7, precisamente la sesta, che va a correggere una serie di imperfezioni e bug riscontrati nella precedente release. Tra questi, sono stati corretti due importanti problemi riscontrati dagli utenti con il Bluetooth e con Skype. Tuttavia, stando a quando segnalatoci da alcuni utenti, non tutti sono riusciti ad utilizzare correttamente l’applicazione Skype sui propri iPhone dopo aver utilizzato Redsn0w. In questo articolo andremo quindi a spiegarvi come eseguire correttamente il Jailbreak Untethered del vostro dispositivo su piattaforma Mac.
Anche se trattasi in ogni caso di un programma ancora in fase Beta, l’ultima release di Redsn0w risulta piuttosto stabile e anche semplice da utilizzare, pertanto può essere utilizzata anche dagli utenti meno esperti a patto che siano in possesso di determinati requisiti, tra cui:
- Il file .ipsw del firmware 4.2.1 (download).
- Il file .ipsw del firmware 4.2 beta 3 (download – solo sviluppatori).
- Il certificato SHSH di iOS 4.2 beta 3 (potete notificarne il salvataggio tramite Cydia o TinyUmbrella).
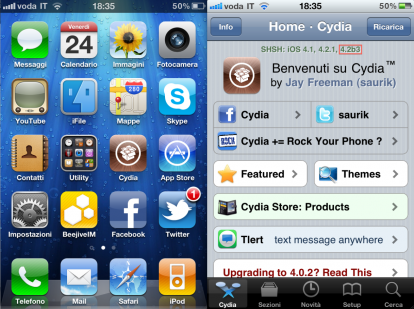
Una volta verificati questi requisiti fondamentali, potrete procedere con la guida.
Occorrente
- Redsn0w 0.9.7b6 (download).
- Sistema operativo Mac OS X.
- iPhone 3GS (nuovo iBoot) o iPhone 4 aggiornato ad iOS 4.2.1 originale.
Nota: gli iPhone 3G e 3GS (vecchio iBoot) possono eseguire il Jailbreak Untethered di iOS 4.2.1 utilizzando la precedente versione di Redsn0w (0.9.6b4).
Guida
1. Per prima cosa, se non l’avete già fatto, sarà necessario aggiornare il proprio dispositivo utilizzando iTunes. Per farlo colleghiamo l’iPhone al Mac utilizzando l’apposito cavetto che trovate in dotazione con il telefono. Una volta che il dispositivo verrà riconosciuto dal sistema, si aprirà iTunes. Spostetevi nella sezione “Sommario” e cliccate, tenendo premuto il tasto ALT su “Ripristina”. Selezionate quindi, tramite l’apposito box, il file .ipsw del firmware 4.2.1 e procedete con l’aggiornamento automatico dell’iPhone. Una volta completato l’aggiornamento potrete configurare l’iPhone utilizzando iTunes.
Attenzione! Nel caso in cui non riusciste a completare l’aggiornamento e venisse notificato l’errore 1013, dovrete semplicemente rimuovere la stringa 74.208.10.249 gs.apple.com dal file host, situato nel percorso etc/ del vostro Mac.
2. Aggiornato l’iPhone ad iOS 4.2.1, e dopo aver eventualmente ripristinato i dati di backup (potete farlo comunque dopo aver eseguito il Jailbreak), lanciate Redsn0w 0.9.7b6 e cliccate su “Browse” e selezionate il file .ipsw del firmware 4.2.1 che avete precedentemente utilizzato per aggiornare il vostro iPhone. Dopo pochi istanti, esso verrà riconosciuto da Redsn0w.
Cliccate quindi su “Next” e procedete. Redsn0w preparerà i files necessari per il Jailbreak.
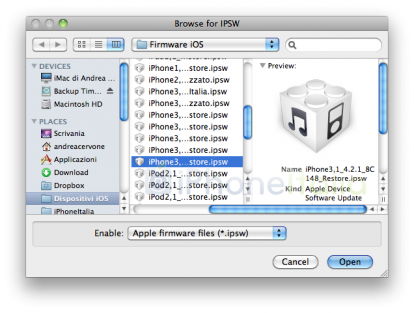
3. Spuntiamo la sola opzione “Install Cydia” in Redsn0w e clicchiamo su “Next”.
Ci verrà chiesto di assicurarci che l’iPhone sia spento e collegato al Mac. Clicchiamo su “Next” e prepariamoci ad impostare in DFU il dispositivo, per farlo dovremo:
- Premere il tasto Home per 5 secondi.
- Premere e tenere premuti il tasto Home e Power per 10 secondi.
- Rilasciare il tasto Power e continuare a premere Home per altri 10 secondi.
- Il vostro dispositivo sarà ora in modalità DFU.
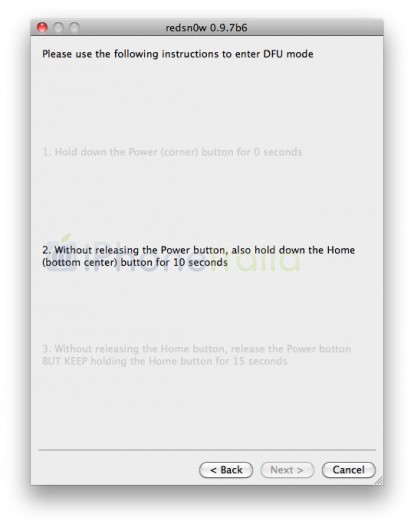
In ogni caso verrete guidati da Redsn0w nell’impostazione del device in DFU mode.
4. A questo punto, dopo essere entrati in modalità DFU, la procedura sarà automatica e Redsn0w eseguirà una serie di comandi, prima solo sul Mac, poi anche sull’iPhone, fino a quando non visualizzerete una simpatica ananas sul display del dispositivo. Infine l’iPhone si riavvierà in modalità tethered e sarà stato completata la prima fase dell’operazione di Jailbreak. A questo punto lanciamo di nuovo Redsn0w, seguiamo gli stessi step indicati nel punto 2 e 3 facendo attenzione, però, a non spuntare la voce “Install Cydia” e ad attivare, invece, l’opzione “Just boot tethered right now”. In questo modo, dopo aver impostato nuovamente in DFU l’iPhone, esso si riavvierà e potrete utilizzare Cydia.
5. Adesso connettiamo l’iPhone al Mac, quindi apriamo iTunes, e ripristiniamo il vecchio backup (se non l’avete già fatto). In ogni caso è importantissimo, se vorrete utilizzare Skype senza crash e problemi una volta eseguito il Jailbreak Untethered, verificare che la suddetta applicazione sia stata installata tramite iTunes sull’iPhone e risulti perfettamente funzionante.
6. Apriamo nuovamente Redsn0w, seguiamo gli stessi step indicati nel punto 2 (selezione del file .ipsw del firmware 4.2.1 e conferma dell’operazione) e, successivamente, spuntiamo la sola voce “Jailbreak Monte”. Selezioniamo quindi, dopo aver premuto su “Next” il file .ipsw del firmware 4.2 beta 3. Confermiamo l’operazione e attendiamo che Redsn0w riconosca il firmware in questione.
7. Anche in questo caso, Redsn0w eseguirà diversi comandi, sia sul Mac che sul dispositivo connesso. Il procedimento, tuttavia, potrebbe rivelarsi leggermente più lungo rispetto a quello di Jailbreak. Ricordiamo che la tecnica “Monte”, ideata dal Dev Team, consente di passare da un Jailbreak di tipo semi-tethered, come quello da noi eseguito in precedenza, ad uno Untethered senza dover ripristinare l’iPhone. Una volta completato il processo l’iPhone si riavvierà.
8. Abbiamo finito! Adesso potrete godervi un Jailbreak completo, stabile e senza nessun problema. I bug di Skype e del Bluetooth sono infatti completamente scomparsi. Per verificare l’autenticità di queste informazioni, e per rendervi conto se avete eseguito correttamente o meno l’operazione di Jailbreak, basterà recarvi nelle Impostazioni > Generali e osservare se la voce “Bluetooth” è attiva e può essere modificata; per quanto riguarda Skype, invece, basterà semplicemente lanciare l’applicazione e verificare che funzioni correttamente.
Guida testata e redatta da iPhoneItalia. Il procedimento illustrato è stato testato su diversi dispositivi ottenendo, in ogni caso, esiti sempre positivi.