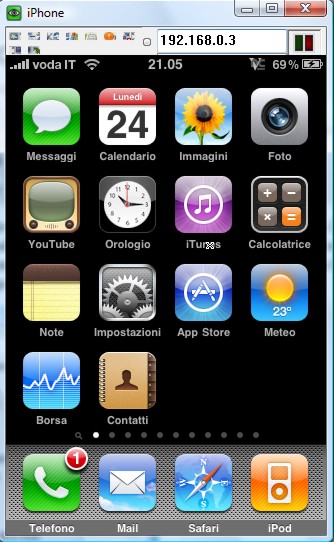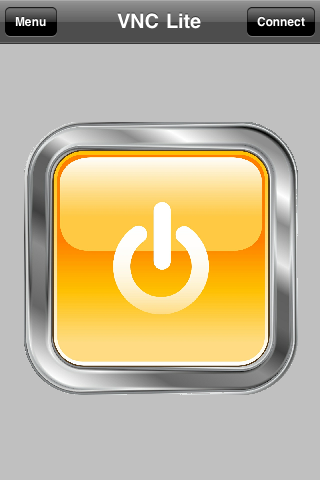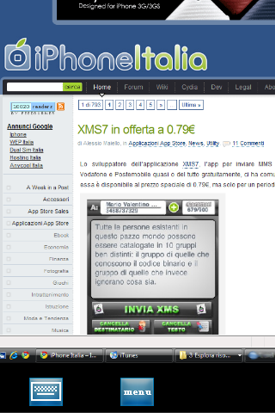Oggi vi mostriamo una semplice guida che permette di controllare il PC dal vostro iPhone e viceversa.
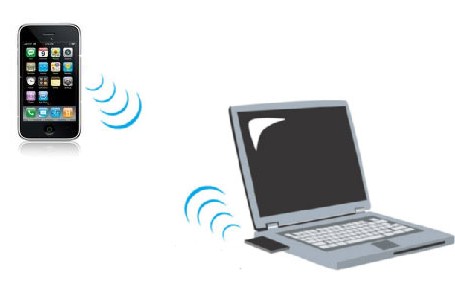
Controllare il PC da iPhone
Occorrente:
- UltraVNC da installare sul computer (download);
- VNC Clients di cui ve ne cito tre:
- Mocha VNC Lite (AppStore Link) è scaricabile gratuitamente ed è l’applicazione che ho usato per creare questa guida;
- Mocha VNC (AppStore Link) è la versione full acquistabile al prezzo di 4,99 Euro. Offre una tastiera più completa rispetto alla versione Lite.
- Jaduu VNC (AppStore Link) ha un prezzo di 19,99 Euro e ne abbiamo gia parlato qui: Link.
Installazione Software Ultra VNC su PC:
Per prima cosa installiamo il programma Ultra VNC sul nostro PC. Per iniziare, cliccate sul file .exe appena scaricato; compariranno alcune schermate di presentazione e sattaggi vari. Le lingue disponibili sono Tedesco, Inglese e Francese. Scegliete quella che preferite e cliccate su “OK“.
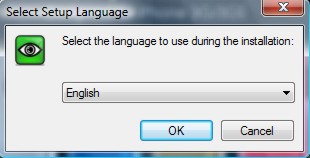
Cliccate sempre su avanti fin quando arrivate alla seguente schermata. Potete lasciare tutto come avete trovato tranne la password, nel campo “Authentication –> VNC Password“, che dovete scegliere ed impostare. Fate “OK” e terminate l’installazione.
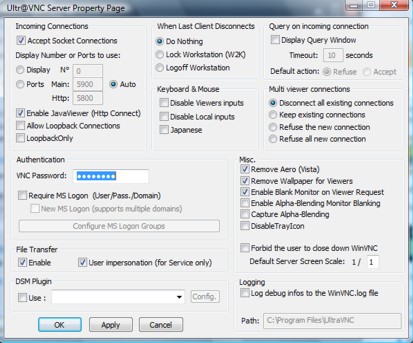
Installazione Mocha VNC Lite su iPhone:
Procedete semplicemente scaricando l’applicazione da AppStore e installatela su iPhone:

Impostazione del Client
Da PC aprite il Promt dei comandi, scrivete ipconfig e premete invio. Comparirà l’indirizzo IP (segnato in rosso nell’immagine sotto) della Connessione rete Wireless del vostro PC, che vi servirà a breve:
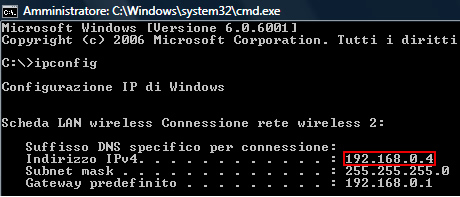
Ora avviate l’app Mocha VNC Lite e scrivete nel campo “VNC Server IP address” l’indirizzo IP che avete appena visualizzato dal Prompt dei comandi, mentre nel campo “VNC Password” inserite la stessa password che avete usato durante l’installazione del programma Ultra VNC per PC. Le altre impostazioni di default vanno benissimo come sono.

Ora assicuratevi che il Wifi sia attivato su entrambi i terminali (PC e iPhone) e controllate che l’icona Ultra VNC Server (quella con un occhio al centro), nella barra delle applicazioni, sia verde.
![]()
Prendete il vostro iPhone e tappate su “Connect“, oppure sul grande tasto giallo:
Se avete fatto tutto correttamente, l’icona Ultra VNC Server, diventerà di colore giallo…
![]()
e sull’iPhone visualizzerete la schermata del vostro PC:
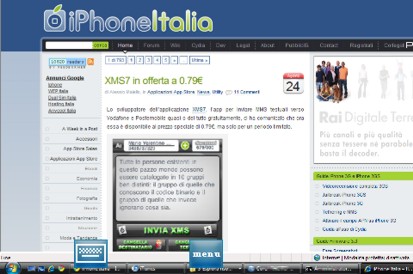
Controllare l’iPhone da PC
Per controllare il melafonino da PC, c’è bisogno del Jailbreak. Infatti serve un’applicazione, di nome Veency, scaricabile da Cydia.
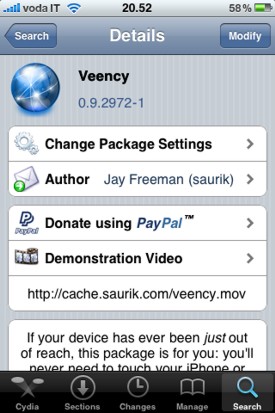
Finito di installare Veency fate partire da PC, Ultra VNC Viewer. Ora vi serve l’indirizzo IP del vostro iPhone, che potete trovare nella schermata di SBSettings (Wi-Fi IP Address) oppure in “Impostazioni –> Wi-Fi” dell’iPhone. Prendete nota del vosto IP Address e inseritelo in Ultra VNC Viewer, precisamente nel campo “VNC Server” (come in foto sotto). Le altre impostazioni lasciatele come sono. Ora siamo pronti per far partire la connessione e cliccate su “Connect”.
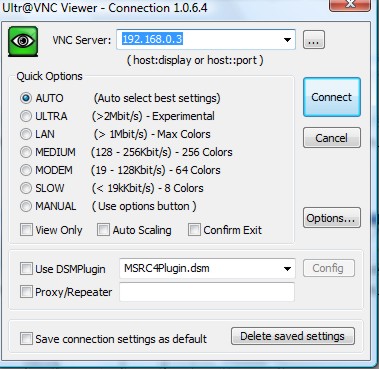
Sul vostro iPhone comparirà il seguente popup. Basterà tappare su “Accept” per proseguire:
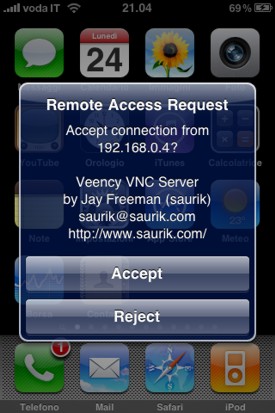
Pochi secondi e a video, sul vostro PC, potete visualizzare e interagire con il vostro iPhone: