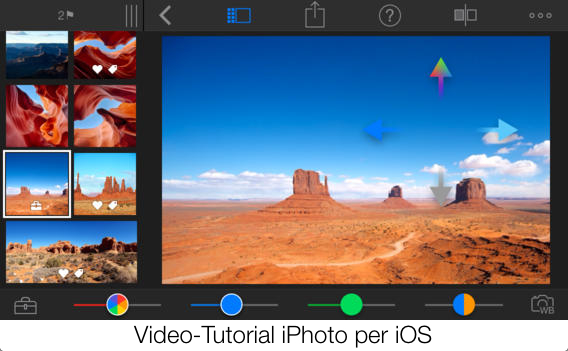Benvenuti a questa terza puntata di video tutorial dedicati all’utilizzo dell’applicazione di organizzazione e ottimizzazione di immagini e fotografie offerta da Apple. iPhoto è un’applicazione disponibile su iPhone, iPod Touch e iPad, oltre che per Mac, ed è il punto di partenza ideale per organizzare e ottimizzare le immagini. Non si sostituisce ad un’applicazione professionale ma aiuta gli utenti fornendo le funzioni più essenziali e di uso frequente.
In questa terza puntata vedremo come utilizzare i pennelli, per operare dei miglioramenti alle immagini da ottimizzare.
Iniziamo dicendo che i pennelli sono 8: “Ripara”, “Occhi Rossi”, “Schiarisci”, “Scurisci”, “Satura”, “Desatura”, “Aumenta Nitidezza”, “Ammorbidisci”.
Il pennello “ripara” permette di rimuovere alcune parti dell’immagine non desiderate. Il pennello fa un rapido calcolo delle zone vicine al punto da correggere e tenta, anche se non sempre in modo preciso, di ricostruire il punto con le informazioni prese dalla zona circostante. Se ad esempio abbiamo un puntino da rimuovere su uno sfondo monocromatico il risultato sarà molto efficace in quanto il sistema noterà che lo sfondo è di un solo colore e aggiungerà quel colore alla zona da riparare. Il pennello “occhi rossi” aiuta a rimuovere l’effetto di riflesso del flash della fotocamera sulle pupille. Per applicarlo basterà toccare l’occhio da correggere. Questi due pennelli appena trattati non hanno funzioni particolari o impostazioni da regolare.
Il pennello “schiarisci” permette di modificare l’ immagine schiarendone le luci e modificandone l’esposizione. Il pennello “scurisci” invece, fa l’esatto opposto del precedente e regola l’esposizione in modo da abbassare l’intensità delle luci.
Il pennello “satura” aiuta ad aumentare la saturazione e quindi la colorazione dell’immagine, operando sull’intensità dei colori.
Con il pennello “desatura”, l’immagine si spegnerà poco a poco fino a diventare in bianco e nero. Questo pennello agisce sempre sull’intensità dei colori questa volta appiattendoli.
Per questi pennelli sono disponibili dei controlli aggiuntivi: è innanzitutto possibile regolare il livello dell’effetto per adattarsi ai gusti, poi è possibile applicare l’effetto all’intera immagine. Inoltre è presente uno strumento utile a cancellare con precisione i tratti del pennello e la possibilità di mostrare i tratti del pennello sull’immagine, in modo da individuare velocemente dove abbiamo operato. Una funzione molto utile è quella del rilevamento dei bordi di gomma e pennello, che permette di operare in modo più preciso.
Il pennello “aumenta nitidezza” aiuta a rendere l’immagine più nitida e definita senza però sgranarla. Il pennello “ammorbidisci” invece opera nel modo opposto rispetto al pennello “aumenta nitidezza” e rende l’immagine più sfocata e morbida. Anche per questi ultimi due pennelli sono disponibili dei controlli aggiuntivi come la regolazione del livello di modifica, il “mostra tratti” e la possibilità di operare le modifiche sull’intera immagine.
Infine precisiamo che gli effetti applicati con i pennelli si possono sovrapporre tra loro. E’ facile individuare quali sono attivi in quanto si accendono dei “pallini” accanto al nome del pennello.
Ricordo che le foto elaborate possono poi essere esportate sia sui social network come Twitter, Facebook e Flickr, sia via mail, messaggio, airdrop, condivisione wireless, apertura in altre applicazioni compatibili (ad esempio iMovie) e salvataggio sul rullino foto. E’ anche possibile ordinare una o più stampe delle immagini selezionate direttamente dall’app.
La prima puntata è disponibile qui.
La seconda puntata è disponibile qui.
Vi lascio alla terza puntata:
Approfondimenti