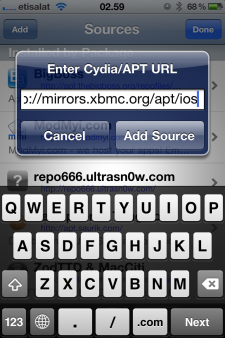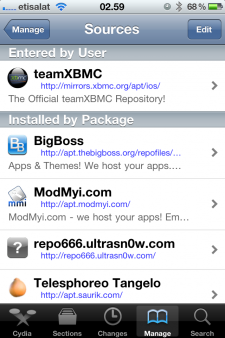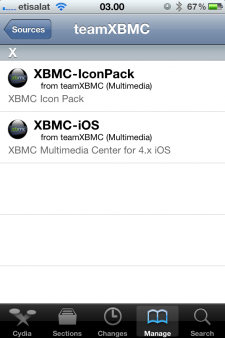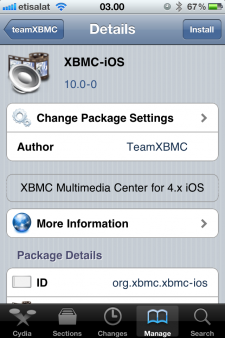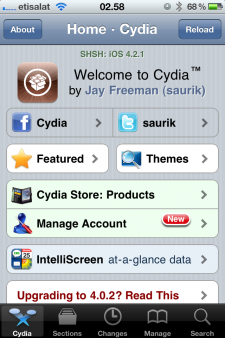Dopo avervi annunciato il rilascio della versione 11.0 definitiva di XBMC, in questo articolo parleremo in modo più approfondito della versione per iOS, indicando anche come procedere per installarla.
 Prima di tutto due parole su XBMC, per chi ancora non lo conoscesse. XBMC è un media center multipiattaforma “open source”: è disponibile, infatti, per Linux, OS X, Windows e iOS. Creato nel 2003, è un progetto “non profit” realizzato con il contributo di più di 50 sviluppatori e disponibile in più di 30 lingue.
Prima di tutto due parole su XBMC, per chi ancora non lo conoscesse. XBMC è un media center multipiattaforma “open source”: è disponibile, infatti, per Linux, OS X, Windows e iOS. Creato nel 2003, è un progetto “non profit” realizzato con il contributo di più di 50 sviluppatori e disponibile in più di 30 lingue.
XBMC, si propone come soluzione globale per l'”home theater”. Attualmente, infatti, può essere utilizzato per riprodurre quasi tutti i formati audio e video più popolari, siano essi presenti nella propria rete domestica ovvero in internet, utilizzando, in tal caso, praticamente qualunque protocollo disponibile.
In sintesi, XMBC può essere utilizzato per riprodurre CD e DVD (da disco se presente) o da file immagine, oppure la maggior parte dei formati archivio, inclusi files “zip” e “rar”. Una discreta funzione meteo completa le funzioni di base che però possono essere agevolmente estese grazie ad una miriade di “add ons” su cui ci soffermeremo in seguito.
A questo punto, prima di passare all’illustrazione vera e propria di XBMC, vediamo come installarlo su iDevice.
Come anticipato nell’articolo pubblicato qualche ora fa, XBMC può essere installato tramite Cydia su dispositivi jailbroken.
L’installazione è analoga a quella da seguire per un qualunque pacchetto da installare mediante Cydia, l’unica “particolarità” consiste nella necessità di aggiungere la repository ufficiale dalla quale scaricare XBMC. Ecco come procedere:
- Lanciare Cydia e accedere alla sezione “Manage”.
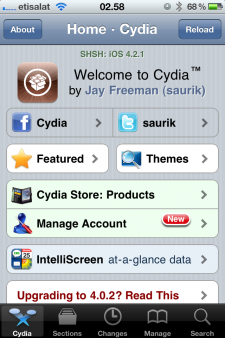
- Da “Manage” selezionare “Sources”, quindi cliccare su “Edit” e poi su “Add”. Nel “pop up” inserire il seguente indirizzo della repository: http://mirrors.xbmc.org/apt/ios/
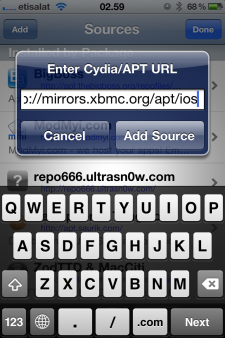
- Una volta installata la repository, accedervi dal relativo elenco
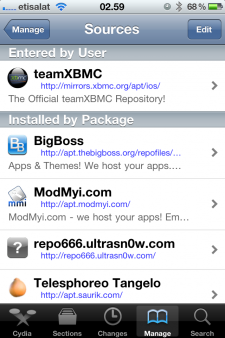
- Cliccare sull’icona relativa ad XBMC per iOS
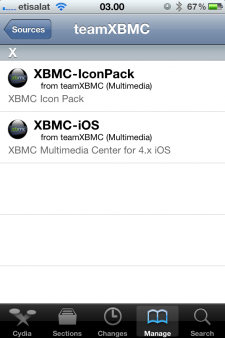
- Nella schermata che verrà aperta cliccare su “Install” e confermare.
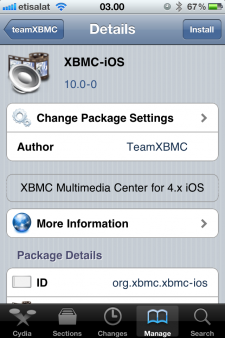
- Attendere che Cydia scarichi ed installi XBMC. Al termine troverete la relativa icona insieme a quelle delle app installate sul vostro dispositivo.
Vediamo, quindi, come si presenta XBMC su iPhone.
A differenza di quanto accade per la versione per iPad, per la quale gli sviluppatori hanno potuto beneficiare delle maggiori dimensioni del display, nella versione per iPhone si è scelta una diversa interfaccia utente che, per la verità, non risulta comoda da utilizzare.
Come si vede nell’immagine che precede, la pagina principale (da visualizzare in orizzontale, così come tutte le altre) risulta così composta:
- in alto a destra è presente una piccolissima area dedicata alle informazioni meteo;
- al centro, in sovrimpressione rispetto all’immagine di background (che cambia a seconda sella sezione selezionata), è presente una zona scorrevole dalla quale accedere alle varie funzioni: “Wheater”, “Pictures”, “Videos”, “Music”, “Programs”, “System”.
- in basso un’area scura con alcune news riprodotte in scorrimento.
Considerate che, tendenzialmente, a prescindere dalla sezione in cui si accede (ed in particolare in quelle riguardanti le immagini, i video, la musica e i programmi), l’app funziona in questo modo: viene aperta la relativa schermata dalla quale è possibile selezionare la sorgente oppure eventuali “add ons”. Dovrete, quindi, individuare manualmente il percorso da cui leggere i vari tipi di contenuti oppure, dopo averlo installato, l’add-on da utilizzare.
A differenza di quanto sopra, nel caso in cui si acceda alla sezione “Weather” verranno visualizzati i dati meteo inerenti la giornata in corso e accanto quelli relativi ai prossimi giorni.
Anche la sezione “System” risulta diversa e più ricca delle altre. Da qui, infatti, sarà possibile intervenire sull’interfaccia utente, nonché sulle impostazioni riguardanti video, musica, immagini, tempo, add ons, rete e sistema.
Per fare un esempio di come utilizzare l’app, ecco come visualizzare le immagini presenti nel rullino dell’iPhone: accedere alla sezione “Pictures”, selezionare “add source”, cliccare su “browse”, quindi su “home folder”, “media”, DCIM ed infine su 100APPLE (nota: superato un certo numero di immagini, queste vengono raccolte in successive cartelle chiamate 101APPLE, 102APPLE e via dicendo). Dopo avere selezionato la cartella di vostro interesse cliccate su “Ok”. Vi sarà riproposto il pop up iniziale intitolato “Add Pictures source”. Noterete che stavolta risulta specificato il percorso di cui sopra, quindi cliccate su Ok. A questo punto la cartella è stata inserita come percorso contenente le vostre immagini. Per visualizzarle tramite XBMC non dovrete far altro che selezionare la cartella, che ora troverete nella sezione “Pictures” in aggiunta ai precedenti comandi “Add Source” e Picture Add-ons.
Fatto questo XBMC vi presenterà un elenco delle immagini, cliccate su una di esse e la vedrete riprodotta sul display. Per passare a quella successiva o antecedente sarà sufficiente uno swipe verso destra o sinistra. Il caricamento è molto veloce.
Vediamo, invece, cosa consentono di fare gli “add-ons”. Cominciamo con il dire che, in linea di massima, si tratta di “pacchetti” aggiuntivi che, una volta installati, amplieranno le potenzialità e le funzioni dell’applicazione. Come detto, gli “add-on” sono disponibile per le varie funzioni dell’applicazione e possono essere installati mediante ciascuna sezione.
Anche in questo caso può tornare utile un esempio, sia per esplicare come installarli che per esemplificare ciò per cui servono: accedete alla sezione “Video”, cliccate su “Video Add-ons” e quindi su “Get More”. Verrà visualizzata una schermata divisa in due, sulla sinistra troverete un elenco dei vari add-ons video disponibili, sulla destra, per ciascuno di essi, verrà spiegato a cosa servono. Scorrete la lista fino ad arrivare a “National Gerographic” e selezionatelo. Nel pop up che verrà aperto cliccate su “Install”. Partirà il download. Dopo qualche minuto verrà completata l’operazione e l’add on risulterà “enabled”. A questo punto tornate nella sezione “Video” e noterete la presenza della scritta “National Geographic”. Cliccandoci sopra verrà aperta una nuova schermata che vi consentirà di scegliere tra “National Geographic Channel” e “Nat Geo Wild”. Cliccate il primo e accederete ad un’altra schermata da cui potrete scegliere se visualizzare tutti i video, gli extra, gli episodi integrali, gli speciali, ecc. Cliccando su ciò che vi interessa e vedrete subito partire il video. Toccando lo schermo vedrete comparire i vari comandi di riproduzione.
Le potenzialità di XBMC sono molteplici ed elencarle tutte sarebbe eccessivo. Lasciamo, invece, a voi il divertimento, sperimentando le possibilità disponibili.
Prima di concludere ribadiamo che chi dispone di iPad potrà beneficiare di tutt’altra interfaccia che rende l’app decisamente più pratica della versione per iPhone. Chi fosse interessato a breve potrà leggere la recensione specifica su
iPadItalia.com
 Prima di tutto due parole su XBMC, per chi ancora non lo conoscesse. XBMC è un media center multipiattaforma “open source”: è disponibile, infatti, per Linux, OS X, Windows e iOS. Creato nel 2003, è un progetto “non profit” realizzato con il contributo di più di 50 sviluppatori e disponibile in più di 30 lingue.
Prima di tutto due parole su XBMC, per chi ancora non lo conoscesse. XBMC è un media center multipiattaforma “open source”: è disponibile, infatti, per Linux, OS X, Windows e iOS. Creato nel 2003, è un progetto “non profit” realizzato con il contributo di più di 50 sviluppatori e disponibile in più di 30 lingue.